Allgemeines #
Im Prozessgenerator können individuelle Bewerbungsprozesse, mit automatisierten Aktionen hinter den jeweiligen Prozessschritten, zusammengestellt werden. Die Entscheidung über die Anzahl der Prozesse hängt, neben der benötigten Individualität der Prozesse bzw. Prozessschritte für die Ausschreibungen, auch von den mit den Prozessen verknüpften Bewerbungsformularen zusammen. Sofern die Notwendigkeit besteht, beim Bewerber unterschiedliche Informationen über das Formular abzufragen, muss ein individuelles Bewerberformular verwendet werden, und demnach ein neuer Prozess angelegt werden. Sollten die Prozessschritte hierbei identisch sein, kann ein Prozess in der Prozessgenerator-Übersicht durch Klick auf die drei Aktionspunkte und Auswählen der Option „Duplizieren“ dupliziert werden. Fertig angelegte Prozesse werden bei der Erstellung einer Ausschreibung im OCR hinterlegt. Nach Veröffentlichung einer Ausschreibung kann der Prozess nicht mehr verändert werden!
Die Übersicht aller Prozesse, auf die Sie Zugriff haben, finden Sie in der linken Hauptnavigation unter „Prozessgenerator“
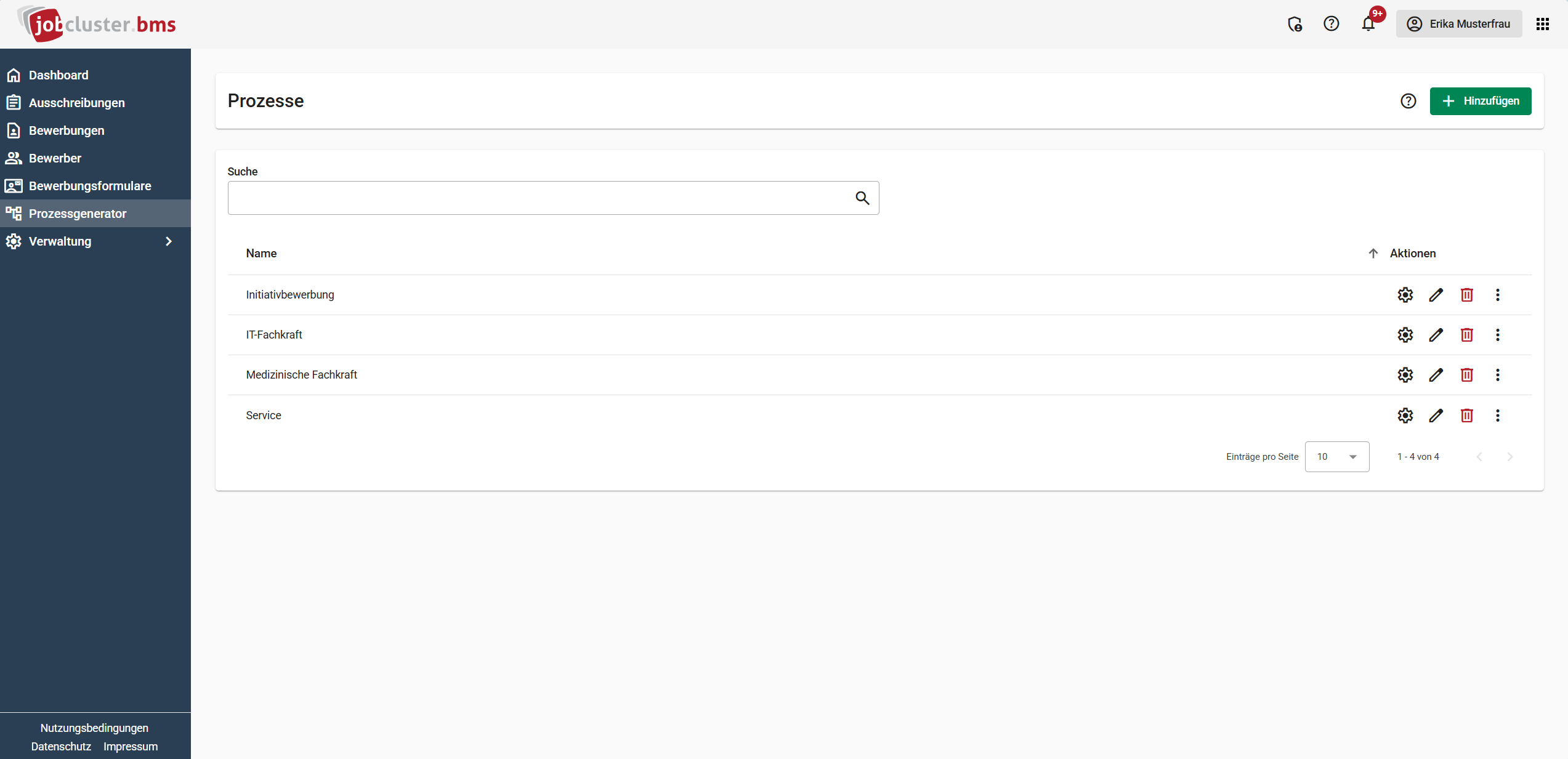
Suche und Aktionen für Prozesse #
Die Suche im oberen linken Bereich der Ansicht durchsucht in Echtzeit die Liste der Prozesse. Dabei werden alle Begriffe im Prozessnamen durchsucht. Um den Suchvorgang rückgängig zumachen, löschen sich den Suchtext aus dem Suchfeld.
Aktionen für Prozesse: Aktionen werden durch die Buttons an der rechten Seite jeweils für einen einzelnen Prozess durchgeführt. Weitere Aktionen stehen mit dem Klick auf die drei Punkte in der Zeile zur Verfügung. Die einzelnen Aktionen werden in der nachfolgenden Tabelle beschrieben.
| Icon | Beschreibung |
|---|---|
| Konfigurieren (Zahnrad) |
Der Klick auf den Button öffnet den entsprechenden Prozess in der Übersicht. Jetzt können Sie die Prozessstatus sowie Aktionen bearbeiten. |
| Bearbeiten (Stift) |
Der Klick auf den Button kann der Name des Prozesses sowie das zugewiesene Bewerbungsformular geändert werden. |
| Löschen (Papierkorb) | Der entsprechende Prozess wurd aus dem BMS gelöscht. |
| Duplizieren (Quadrate) |
Der Klick auf den Button dupliziert den gesamte Prozess inkl. aller Aktionen in einen neuen Prozess. Der Name des Prozesses ist mit dem Zusatz "Kopie" versehen. |
Bewerbungsprozesse erstellen #
Im Jobcluster BMS können Sie beliebig viele Bewerbungsprozesse anlegen. Jeder Prozess ist mit einem Bewerbungsformular verbunden. Alle über das Formular eingehenden Bewerbungen werden durch den zugehörigen Prozess geleitet.
- Klicken Sie in der linken Navigationsleiste auf Prozessgenerator
- Klicken Sie auf der rechten oberen Seite auf den grünen Button Hinzufügen
- Geben Sie im Feld Name die Bezeichnung des Bewerbungsprozesses ein, bspw. „Fachkraftbewerbungen“
- Geben Sie im Auswahlfeld Bewerbungsformular das für den Prozess relevante Formular an. Bewerbungen werden über das Formular entgegen genommen und laufen dann durch den jeweiligen Prozess.
- Klicken Sie auf den grünen Button Speichern. Damit wird der neue Prozess angelegt.
Durch das Speichern eines neuen Prozesses wird ein Standardprozess angelegt. Dieser kann im Nachgang mit seinen Prozessschritten und den dahinter liegenden Aktionen konfiguriert werden.
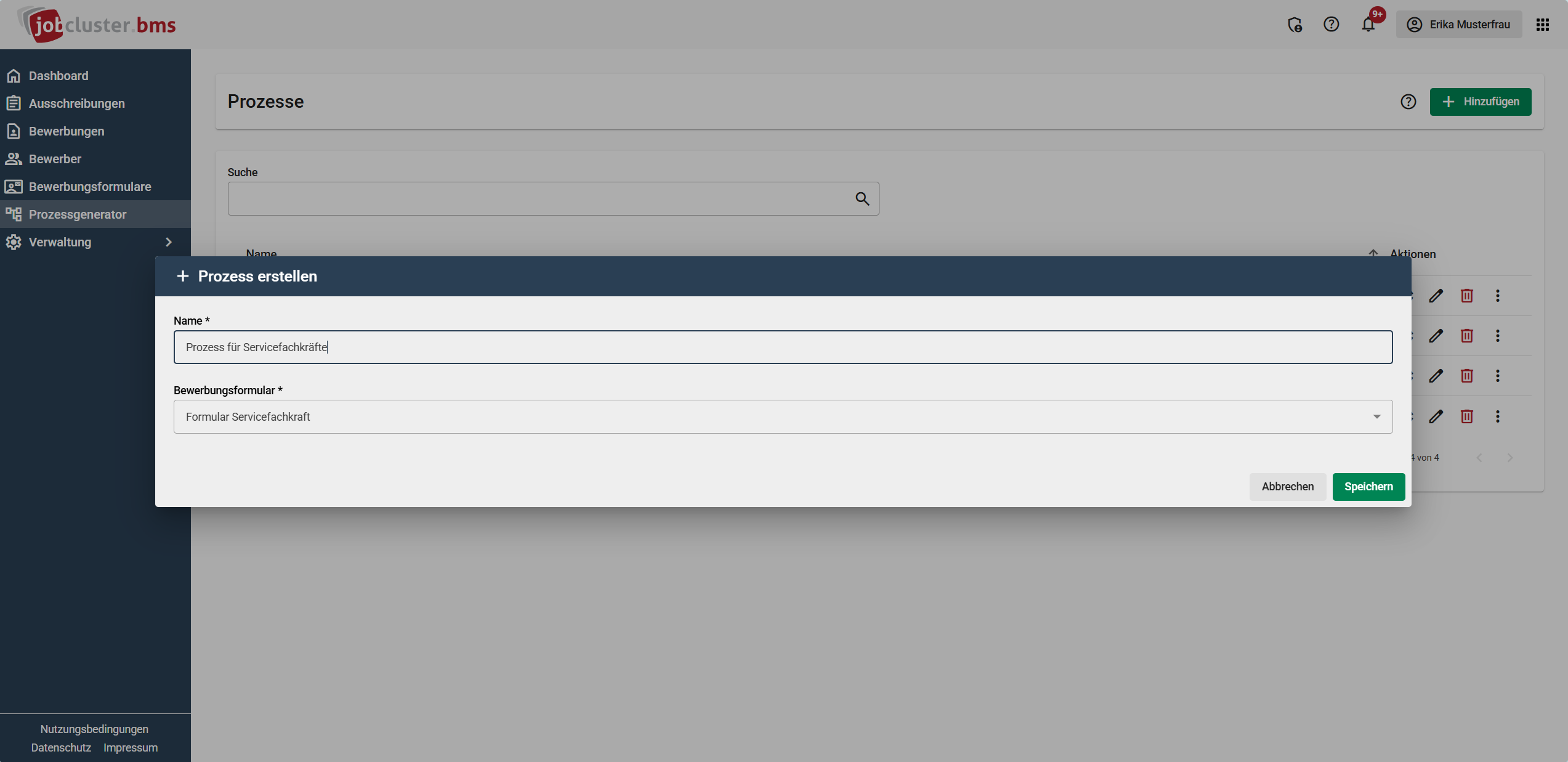
Bewerbungsprozesse konfigurieren #
Durch das Auswählen der Aktion „Konfigurieren“ eines Prozesses in der Prozessübersicht, öffnet sich der Prozess-Konfigurator. Die Ansicht zeigt nun die grafische Darstellung des definierten Prozesses.
- Die farbigen, beschrifteten Boxen entsprechen den einzelnen Prozessstatus
- Die Verbindungspfeile definieren die Abfolge des Prozesses. Um von einem Status in einen anderen zu wechseln, muss entweder eine Verbindung vorliegen oder der Status mit dem „Alle“ Marker versehen sein, der in den Verbindungseinstellungen definiert wird.
Der Prozess-Konfigurator ermöglicht, durch das Löschen oder Hinzufügen neuer Prozessschritte und der Verbindung dieser miteinander, die Anpassung der Prozesse an die eigenen Anforderungen. Die Anordnung der Prozessschritte kann per Drag and Drop verändert werden, eine Mehrfachauswahl ist durch Auswahl des Bereiches, in dem sich die Prozessschritte befinden, möglich. Anschließend können diese Prozessschritte durch Drag and Drop gleichzeitig verschoben und neu angeordnet werden.

Neuen Prozessschritt hinzufügen und verbinden #
Neue Prozessschritte können durch einen Klick auf den Button „Neuer Prozessschritt“ angelegt werden. Dafür muss ein Prozessname, eine aus zwei oder drei Zeichen bestehende Abkürzung und eine Hintergrundfarbe festgelegt werden. Die Abkürzung mit der gewählten Hintergrundfarbe wird innerhalb von Tabellen und Bewerbungsansichten verwendet. Eine Checkbox „Prozess endet hier“ steht für Prozessschritte, bei denen der Prozess endet, zur Verfügung. Für diese kann insbesondere auch ein statistisches Ergebnis zum Tracking von Ereignissen hinterlegt werden. Zusätzlich kann festgelegt werden, ob Notizen beim Statuswechsel hinterlegt werden können oder ob diese sogar verpflichtend sind. Bei Bedarf kann auch eine Standardnotiz hinterlegt werden.
Achtung: Notizen beim Statuswechsel sind für jeden Nutzer möglich, der die Berechtigung zum Statuswechsel hat. Die Berechtigung zum Verfassen von Notizen muss nicht vergeben sein.
Folgende Darstellung zeigt einen exemplarischen, neuen Prozessschritt Vorstellungsgespräch mit der Abkürzung VG. Der Status wird in der Farbe Türkis dargestellt und der Status ist weder als „Ende“ definiert und er löst kein statistisches Ereignis aus. Beim Einstellen des Status ist eine Notiz verpflichtend.
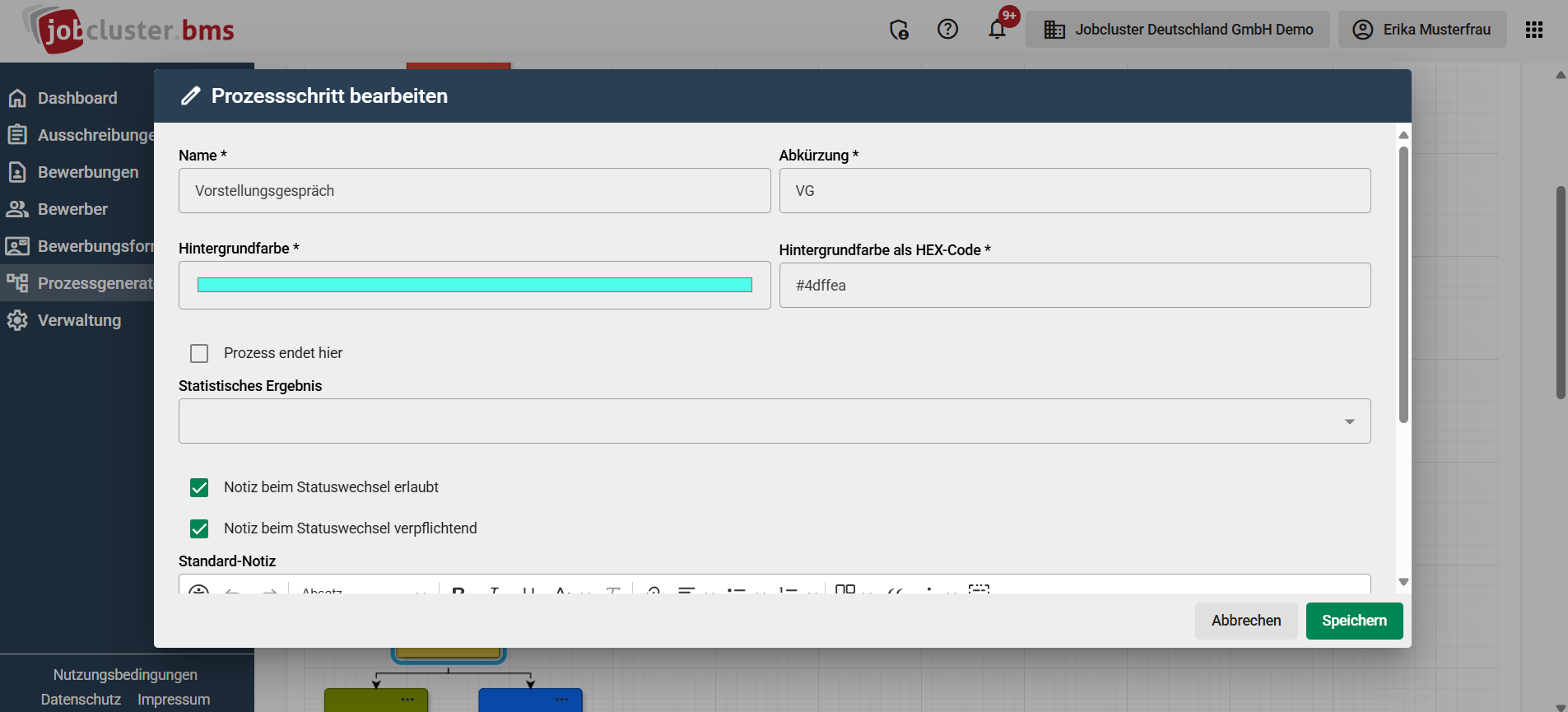
Mit dem Klick auf Speichern des Status wird dieser ohne Verbindungen in den Prozess eingefügt. Anpassungen des Prozessschrittes können jederzeit über einen Klick auf die drei Punkte und Auswahl der Bearbeiten-Option vorgenommen werden.
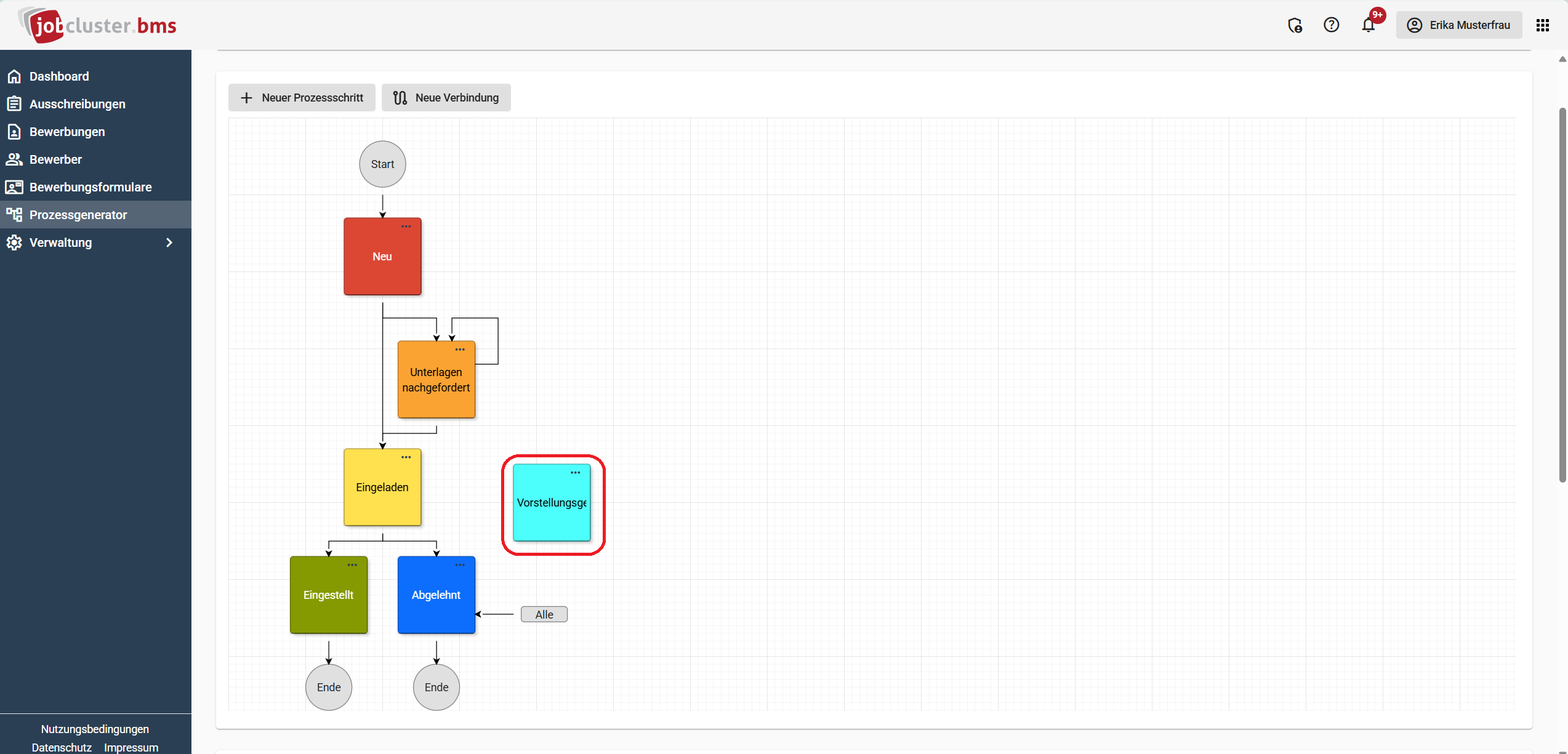 Verbindungen zwischen Prozessschritten können sowohl durch das Auswählen des „Neue Verbindung“ Buttons, als auch durch einen Klick auf die drei Punkte eines Prozessschrittes und dem anschließenden Auswählen von „Neue Verbindung von hier“ gesetzt werden. Anschließend muss mindestens ein Ziel-Prozessschritt und bei Verwendung des „Neue Verbindung“ Buttons ebenfalls mindestens ein Start ausgewählt werden. Neben der Auswahl eines spezifischen Startpunktes, kann ebenfalls die Checkbox „Alle“ ausgewählt werden. Dadurch wird es dem Nutzer ermöglicht, Bewerbungen von jedem beliebigen Prozessschritt in den Zielprozessschritt zu verschieben.
Verbindungen zwischen Prozessschritten können sowohl durch das Auswählen des „Neue Verbindung“ Buttons, als auch durch einen Klick auf die drei Punkte eines Prozessschrittes und dem anschließenden Auswählen von „Neue Verbindung von hier“ gesetzt werden. Anschließend muss mindestens ein Ziel-Prozessschritt und bei Verwendung des „Neue Verbindung“ Buttons ebenfalls mindestens ein Start ausgewählt werden. Neben der Auswahl eines spezifischen Startpunktes, kann ebenfalls die Checkbox „Alle“ ausgewählt werden. Dadurch wird es dem Nutzer ermöglicht, Bewerbungen von jedem beliebigen Prozessschritt in den Zielprozessschritt zu verschieben.
Automatisierte Prozessaktionen #
Automatisierte Prozessaktionen sind im Prozessschritt hinterlegte Aktionen, die automatisch vom System ausgeführt werden, sobald eine Bewerbung in den jeweiligen Prozessschritt verschoben wird.
Aktionen konfigurieren #
Prozessaktionen können mit einem Klick auf die drei Punkte des jeweiligen Prozessschrittes und anschließender Auswahl der „Konfigurieren“-Option hinterlegt und bearbeitet werden.
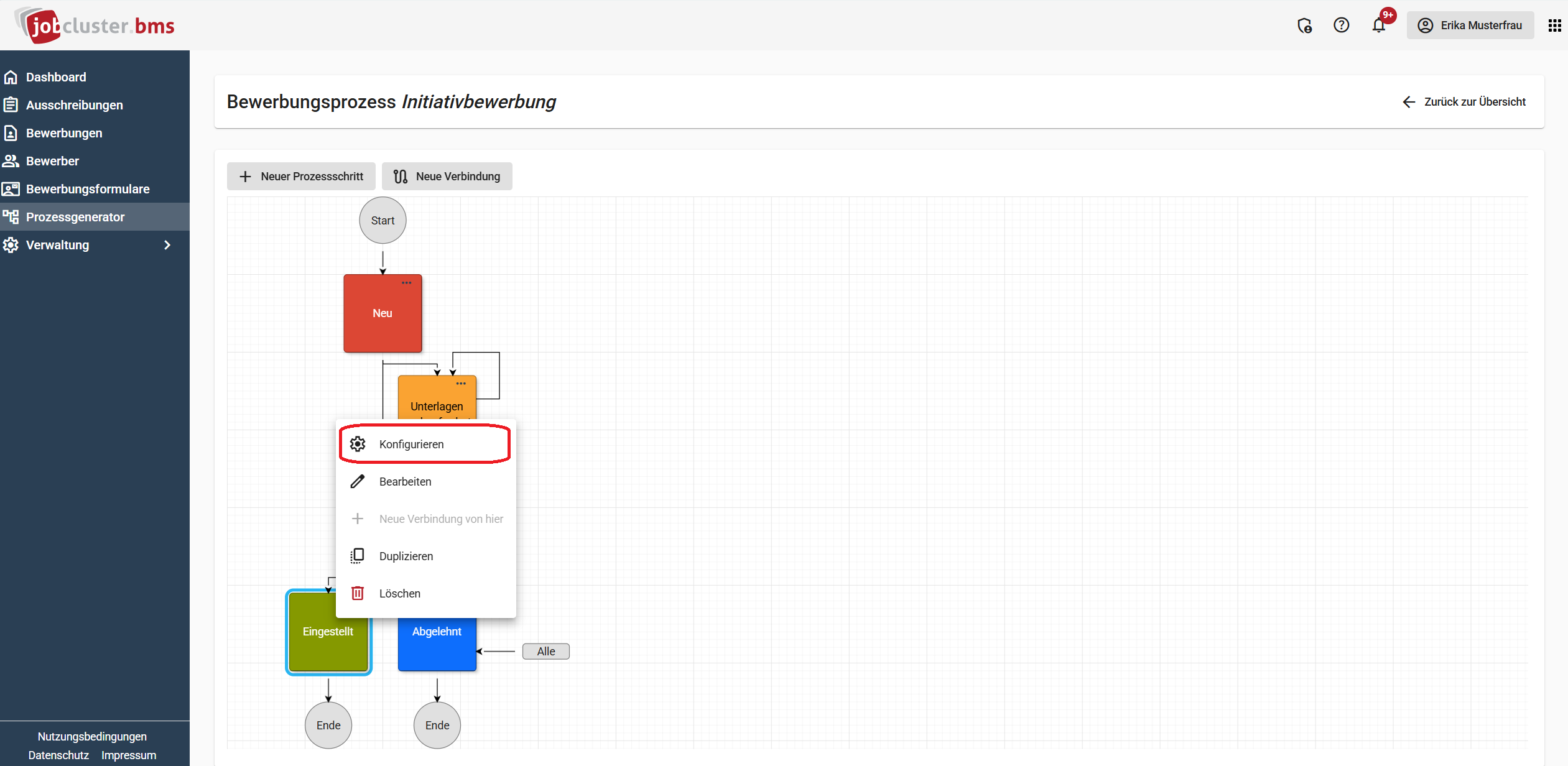
Anschließend können über das Plus Aktionen für den jeweiligen Prozessschritt hinterlegt werden.
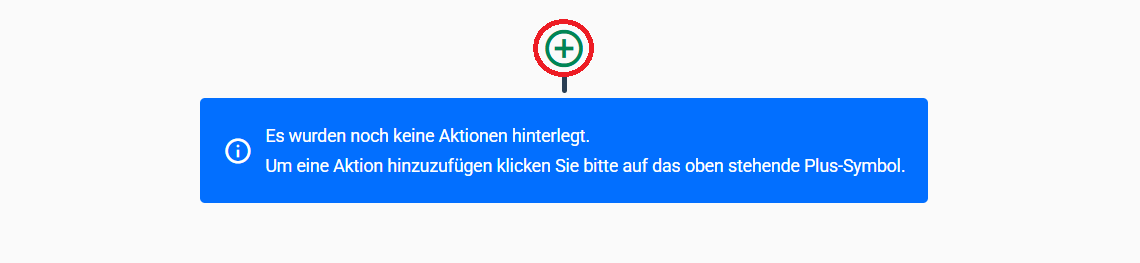
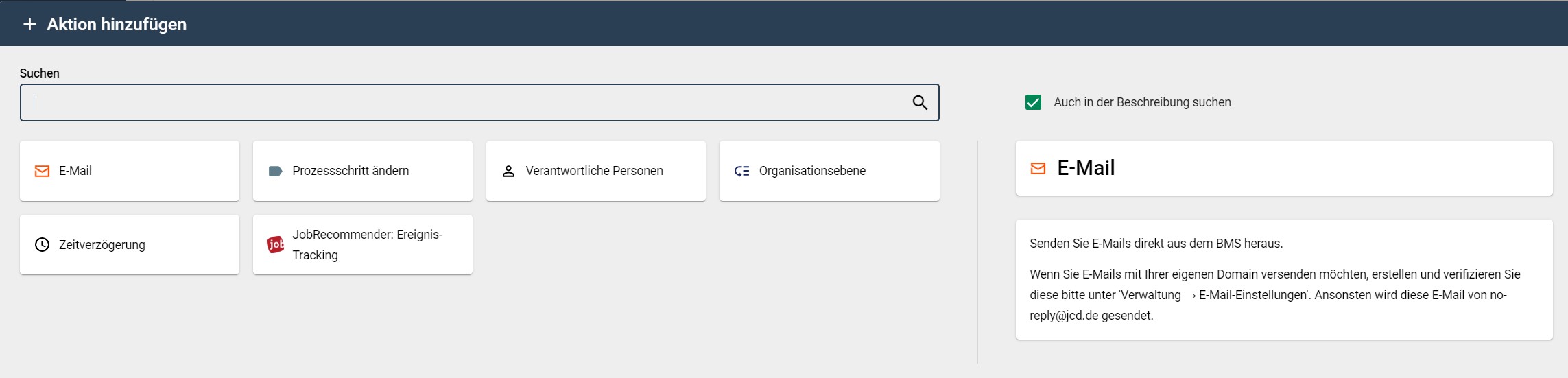
Diese Aktionen werden automatisiert ausgeführt, sobald eine Bewerbung in den Prozessschritt verschoben wird. Bei Hinterlegung mehrerer Aktionen innerhalb eines Prozessschrittes werden die Aktionen in der hinterlegten Reihenfolge ausgeführt.
E-Mail #
Die E-Mail Aktion ermöglicht es, automatisierte E-Mails aus dem BMS heraus zu verschicken. Anhänge können mit versendet werden, hochgeladene Anhänge sind für alle Benutzer mit dem jeweiligen Recht sichtbar.
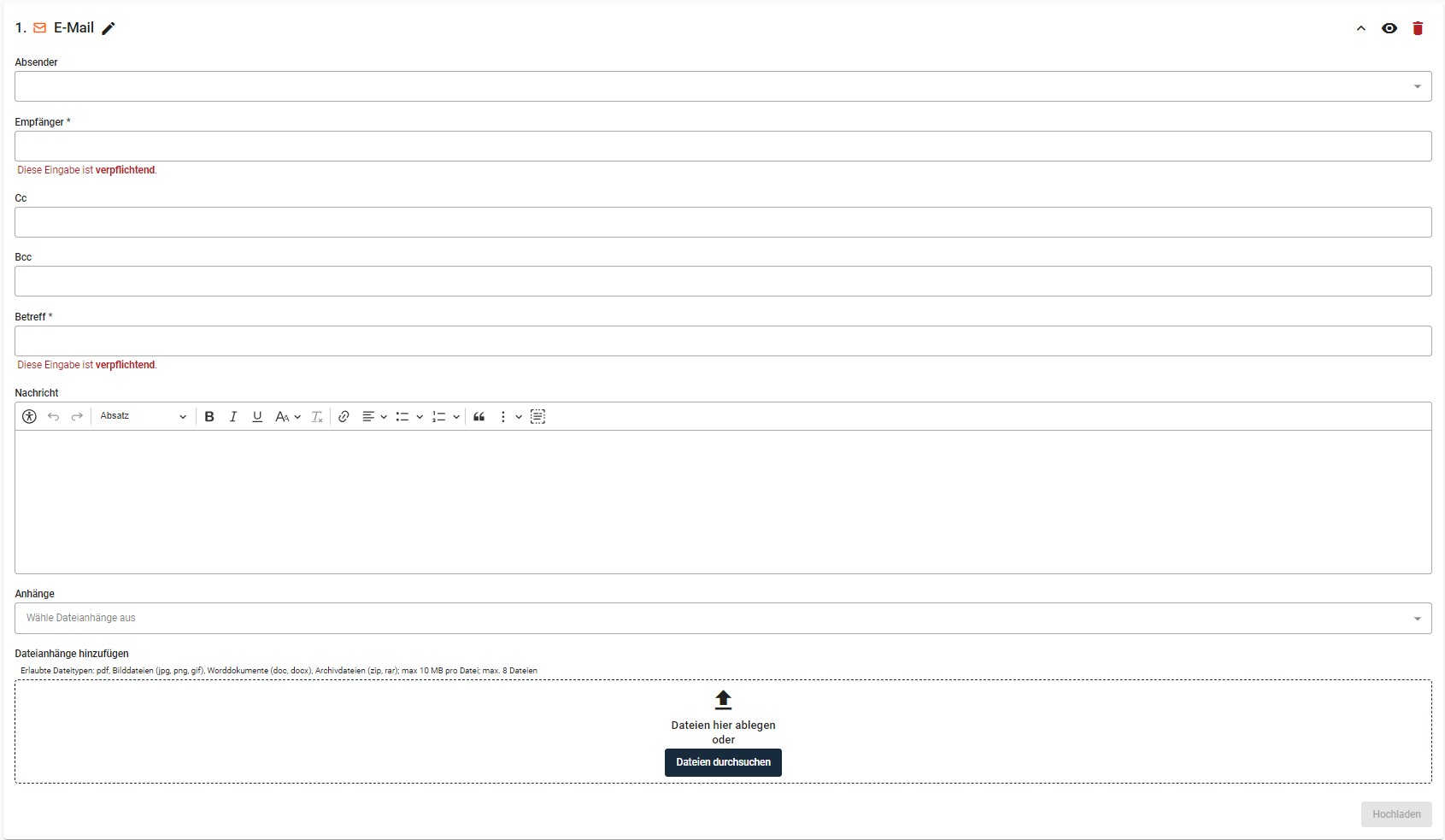
Innerhalb der E-Mail ist es möglich, variable Parameter zu verwenden, um variable Werte in E-Mail Automatisierungen zu verwenden. Die Bewerberformular Parameter ermöglichen es, dass Pflicht-Informationen aus dem Bewerberformular eingefügt werden können. Die Metadaten Bewerbung ermöglichen es, einen Link zur Bewerbung zu verschicken, oder IDs, E-Mail-Adressen oder Namen der verantwortlichen Nutzer einzufügen. Zudem steht das Datum der Bewerbung zur Verfügung. Ausschreibung enthält neben dem Ausschreibungstitel die Ausschreibungs-ID und auch die Bewerbungsformular-ID. Die Benutzergruppen Parameter erlauben das Einfügen von Namen oder E-Mail-Adressen aller einer Benutzergruppe zugewiesenen Personen die, auf Basis ihrer Organisationsgruppe und Berechtigungen, Zugriff auf die Bewerbung haben. Über den Prozess können Sie Prozessname, Prozess-ID, Ausgangsstatus Name, Ausgangsstatus Abkürzung, Zielstatus Name und Zielstatus Abkürzung zur E-Mail hinzufügen. Die Organisationsebenen Parameter erlauben die Benachrichtigung von Nutzern die genau einer Organisationsebene zugewiesen sind und auf Basis ihrer Berechtigungen Zugriff auf die Bewerbungen haben.
Prozessschritt ändern #
Die Aktion Prozessschritt ändern ermöglicht eine automatisierte Anpassung des Prozessschrittes.

Verantwortliche Personen #
Die Aktion Verantwortliche Personen ändern ermöglicht eine automatisierte Zuweisung einer oder mehrerer verantwortlicher Personen.
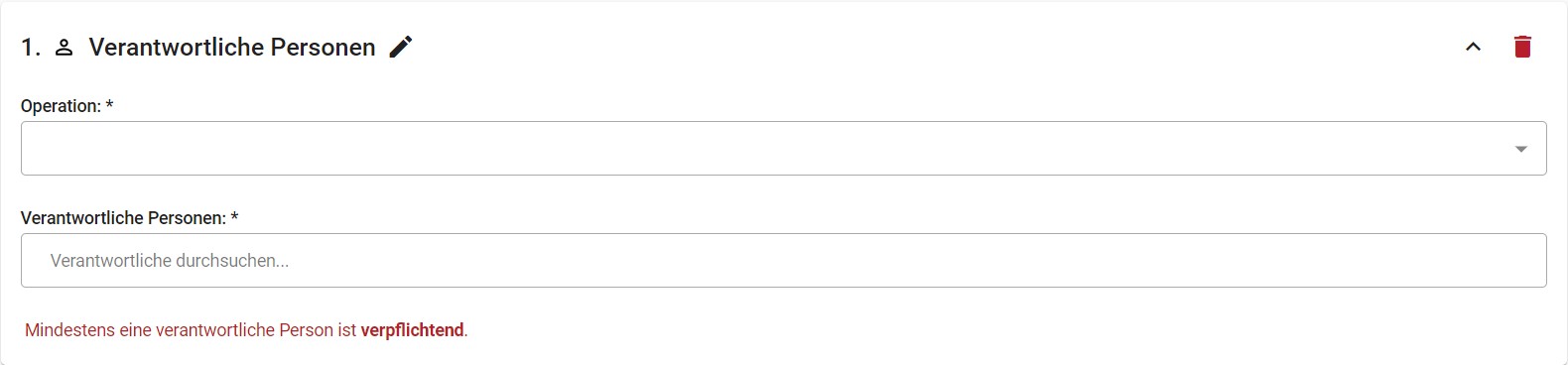
Organisationsebene #
Die Aktion Organisationsebene ermöglicht es, automatisiert die Organisationsebene zu verändern.

Zeitverzögerung #
Die Zeitverzögerung ermöglicht es, Aktionen verzögert oder innerhalb eines vordefinierten Zeitraums auszuführen. Die Option „Warte eine spezifische Dauer“ verzögert die Ausführung der nachfolgenden Aktionen um eine bestimmte Anzahl an Stunden, Tage, Wochen oder Monaten. Die „Warte auf eine spezifische Zeit“ Option führt die nachfolgenden Aktionen nur an den gewählten Tagen zu der angegebenen Uhrzeit oder innerhalb der Zeitspanne aus. Beide Optionen können miteinander kombiniert werden, das System wartet den angegebenen Zeitrahmen und führt die nachfolgenden Aktionen anschließend zum nächstmöglichen Zeitpunkt innerhalb der angegebenen Zeitspanne einmalig aus.
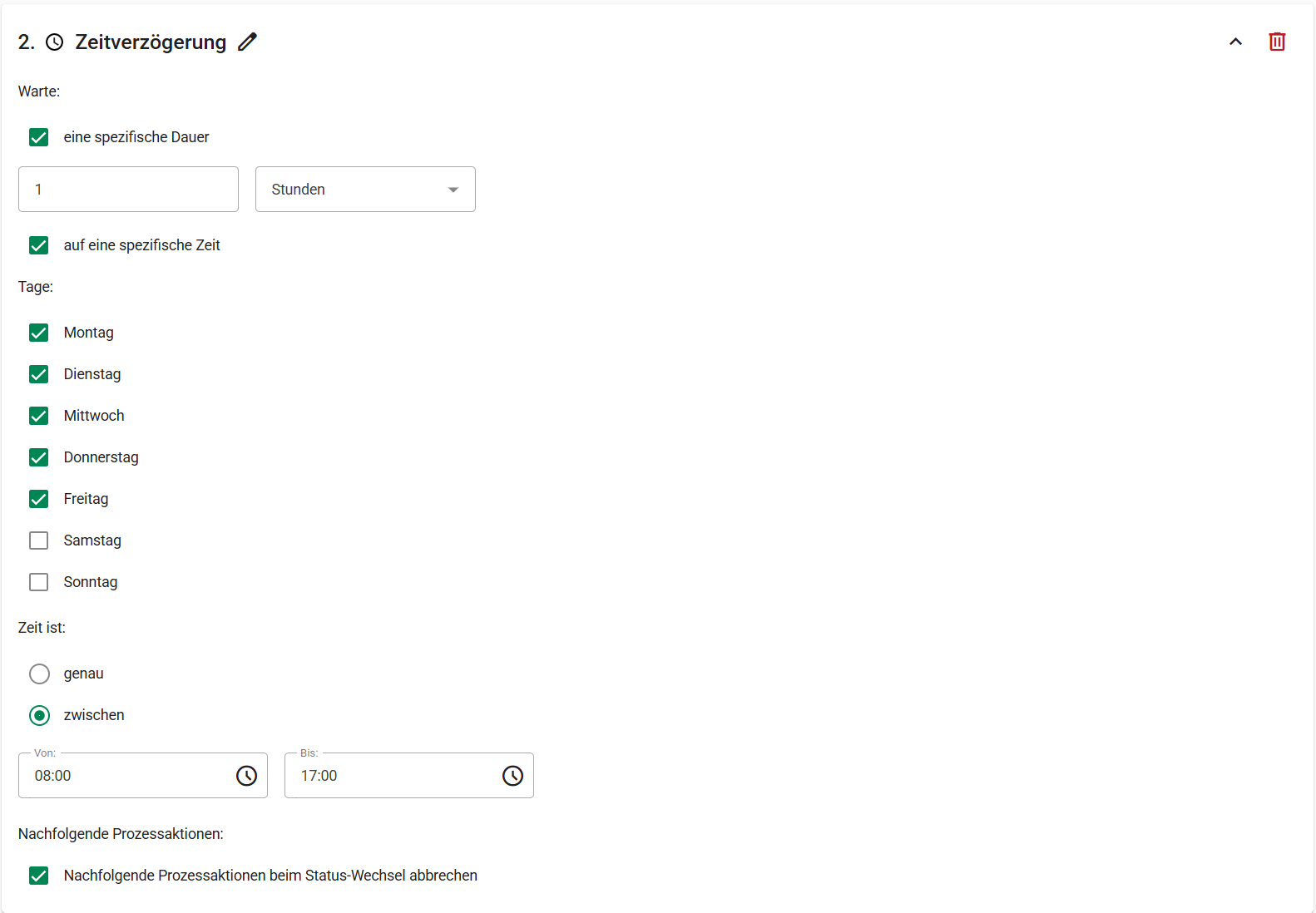
Typische Anwendungsfälle für die Zeitverzögerung ist die verzögerte Kommunikation gegenüber Bewerber:innen, um z.B. Absagen zu einem späteren Zeitpunkt zu verschicken. Oder aber auch Erinnerungsfunktionen für die Bearbeitung von Bewerbungen innerhalb des Unternehmens. Für jede Zeitverzögerung kann in der Aktion definiert werden, ob nachfolgende Aktionen im Falle eines Status-Wechsels weiterhin ausgeführt werden sollen.
JobRecommender: Ereignis-Tracking #
Sofern der JobRecommender zusätzlich verwendet wird, kann durch diese Aktion ein Ereignis Tracking durchgeführt werden.
![]()
