Allgemeines #
Die Bewerbungen im Jobcluster Bewerbermanagementsystem (BMS) stellen jeweils die Bewerbung einer Person auf eine bestimmte Ausschreibung dar. Diese Bewerbungen werden von Ihnen, als RecruiterInnen, sowie ggfs. KollegInnen aus der Fachabteilung durch die Bewerbungsprozesse geführt, um am Ende (hoffentlich) eine Einstellung vorzunehmen. Jede Bewerbung ist dabei einer Ausschreibung, einer Organisationsebene sowie einem Bewerbungsprozess zugeordnet.
Die Übersicht aller Bewerbungen, auf die Sie Zugriff haben, finden Sie in der linken Hauptnavigation unter „Bewerbungen“.
Suche, sichtbare Tabellenspalten, Filter und Aktionen #
Die Suche im oberen linken Bereich der Ansicht durchsucht in Echtzeit die Liste der Bewerbungen. Dabei werden alle sichtbaren Tabellenspalten durchsucht. Um den Suchvorgang rückgängig zu machen, löschen sie den Suchtext aus dem Suchfeld.
Sortieren der Bewerbungsliste: Indem Sie den Mauszeiger über den Spaltennamen bewegen, erscheinen am rechten Rand der Spalte ein kleiner Pfeil. Mit dem Klick auf den Pfeil, können Sie die gesamte Tabelle anhand dieser Spalte sortieren. Ein Pfeil nach oben zeigt eine aufsteigende Sortierung, bspw. A-Z oder 0-10. Ein Pfeil nach unten zeigt eine absteigende Sortierung, bspw. von Z-A oder 10-0.
Ändern der sichtbaren Spalten in der Bewerbungsliste: Über den grauen Button „Spalten“ im oberen Bereich der Seite, können Sie die sichtbaren Spalten in der Bewerbungstabelle anpassen. Mit dem Klick auf den Button öffnet sich eine Ansicht, in der alle verfügbaren Spalten sichtbar sind. Spalten mit einem grünen Haken sind in der aktuellen Ansicht angezeigt, Spalten ohne Haken sind nicht Teil der aktuellen Ansicht. Wählen Sie eine Spalte durch Klicken aus, um sie der aktuellen Ansicht hinzuzufügen. Ihre Änderungen sind dauerhaft gespeichert. Immer wenn Sie die Bewerbungsliste wieder öffnen, werden die zuletzt gewählten Spalten angezeigt.
Filtern der Bewerbungstabelle: Über den grauen Button „Filter“ im oberen Bereich der Seite, können Sie die sichtbaren (gefilterten) Zeilen in der Bewerbungstabelle anpassen. Mit dem Klick auf den Button öffnet sich eine Ansicht, in der alle verfügbaren Filterkriterien sichtbar sind. Indem Sie eines der Filterkriterien auswählen, bspw. „Ausschreibungen“, werden alle Werte angezeigt, die Sie zum Filtern nutzen können. Mit dem Setzen des Hakens wird der Filter hinzugefügt. Sie können beliebig viele Filter hinzufügen. Die Filterbedingung ist immer UND. Es werden also alle Bewerbungen angezeigt, für die Filter 1 UND Filter 2 UND Filter 3 usw. gilt. Alle gesetzten Filter werden über der Bewerbungsliste angezeigt. Durch das klicken auf das „x“ an der rechten Seite des Filters, wird der Filter aus der Ansicht entfernt. Bei Bedarf ist es möglich, Filter abzuspeichern.
Aktionen für Bewerbungen: Eine Bewerbung kann durchs Anklicken der jeweiligen Zeile ganz einfach geöffnet werden. Weitere Aktionen stehen, durch Klick auf die drei Punkte in der Zeile, zur Verfügung. Zudem besteht die Option der Stapelverarbeitung, also der gleichzeitigen Veränderung des Status oder zum Löschen mehrerer Bewerbungen. Dafür müssen die für die Stapelverarbeitung vorgesehenen Bewerbung mittels der Checkbox neben den drei Punkten ausgewählt werden. Durch Auswählen der Checkbox in der Zeile der Spaltenüberschriften werden alle Bewerbungen der jeweiligen Seite ausgewählt. Die einzelnen Aktionen werden in der nachfolgenden Tabelle nochmal beschrieben
| Icon | Beschreibung |
|---|---|
| Ansehen (Auge) |
Der Klick auf den Button öffnet den entsprechenden Bewerbungsdatensatz und Sie können die Bewerbungsdetails, die Aktivitätenhistorie sowie die Dateianhänge einsehen. Ebenfalls führen Sie in dieser Ansicht Aktionen durch, wie bspw. Statusänderungen oder E-Mail-Versand etc. Details finden Sie unter Arbeiten mit Bewerbungen. |
| Löschen (Papierkorb) | Die entsprechende Bewerbung wird aus dem BMS gelöscht. Details dazu finden Sie im Abschnitt Bewerbungen löschen. |
| Checkbox für Stapelverarbeitung | Das Markieren bestimmter Bewerbungen mit der Checkbox kann dazu genutzt werden, diese in die Stapelverarbeitung einzubeziehen. Details dazu finden Sie im Abschnitt Stapelverarbeitung |
| Weitere Aktionen (Drei Punkte) | Es werden weitere Aktionen angezeigt, bspw. die Möglichkeit, die Bewerbung in einem neuen Browser-Tab zu öffnen anstatt innerhalb des aktuellen Fensters. |
Stapel-/Massenverarbeitung von Bewerbungen: #
Die Stapelverarbeitung erlaubt es Ihnen eine Aktion für viele, ausgewählte Bewerbungen durchzuführen.
Wählen Sie zunächst die Bewerbungen aus, für die Sie eine Stapelverarbeitung durchführen wollen. Entweder indem Sie auf der rechten Seite die Checkbox im Spaltenkopf anklicken, was alle Bewerbungen in der Liste auswählt, oder indem Sie für einzelne Bewerbungen die Checkbox auf der rechten Seite setzen. Die Anzahl der markierten Bewerbungen wird im oberen Bereich unter „Stapelverarbeitung X von Y“ angezeigt.
Klicken Sie anschließend auf den grauen Button „Stapelverarbeitung X von Y“ rechts oberhalb der Bewerbungsliste.
Wählen Sie dann eine gewünschte Aktion:
1. Status ändern: Mit der Stapelverarbeitung „Status ändern“, können Sie für die ausgewählten Bewerbungen in einem Vorgang von einem Status in einen anderen verschieben. Es öffnet sich nach dem Klick eine neue Ansicht. In dieser Sicht sind die Bewerbungen nach Bewerbungsprozess und aktuellem Schritt gruppiert. Auf der rechten Seite sehen Sie, wie viele Bewerbungen in dem jeweiligen Prozess und Ausgangstatus liegen. Wählen Sie für jeden Ausgangsstaus einen neuen Zielstatus. Definieren Sie außerdem, ob die mit dem Status verbundenen Aktionen (Automatisierungen) ausgelöst werden. Mit dem Klick auf „Speichern“, werden alle relevanten Bewerbungen entsprechend verschoben.
2. Bewerbungen Massenlöschen: Mit der Stapelverarbeitung „Bewerbungen löschen“, können Sie alle ausgewählten Bewerbungen in einem Vorgang löschen. Klicken Sie „X Bewerbungen löschen“. Bestätigen Sie die Warnmeldung. Achtung: Damit sind alle ausgewählten Bewerbungen gelöscht und können nicht wiederhergestellt werden.
Erstellen von Bewerbungen #
Bewerbungen werden entweder (1) automatisch durch das Ausfüllen eines Bewerbungsformulars, (2) durch manuelle Erstellung oder (3) durch die Schnittstelle (API) im BMS erstellt.
Bewerbungen durch Bewerbungsformulare #
Der einfachste Weg, durch den Bewerbungen im Bewerbermanagementsystem landen, ist über die Bewerbungsformulare. Dabei gelangt der Bewerber durch die Stellenausschreibung auf das von Ihnen konfigurierte Bewerberformular und füllt dieses aus. Durch das Speichern wird die Bewerbung im Bewerbermanagementsystem angelegt.
Manuelles anlegen einer Bewerbung #
Bewerbungen, die nicht über das Bewerberformular, sondern zum Beispiel über ein E-Mail Postfach oder per Post eingehen, können manuell im Bewerbermanagementsystem angelegt werden. Das kann sowohl über eine Ausschreibung, als auch innerhalb der Bewerbungen erfolgen. Für das Anlegen einer Bewerbung über die Ausschreibungen muss, nachdem diese über den Menüpunkt links ausgewählt wurden, bei der Ausschreibung, zu der die Bewerbung angelegt werden soll, unter Aktionen das Icon „Neue Bewerbung“ ausgewählt werden. Nach eventueller Anpassung der Organisationsebene, in der die Bewerbung angelegt werden soll, kann das Bewerberformular mithilfe der zur Verfügung stehenden Informationen ausgefüllt werden. Durch das Speichern wird die Bewerbung angelegt. Im Menüpunkt Bewerbungen können Bewerbungen durch den grünen Button „Hinzufügen“, oben rechts, angelegt werden. Im Gegensatz zur Anlage einer Bewerbung direkt über eine Ausschreibung, muss hier zusätzlich zur Organisationsebene noch die passende Ausschreibung ausgewählt werden. Durchs Ausfüllen und Speichern des Bewerberformulars wird die Bewerbung angelegt.

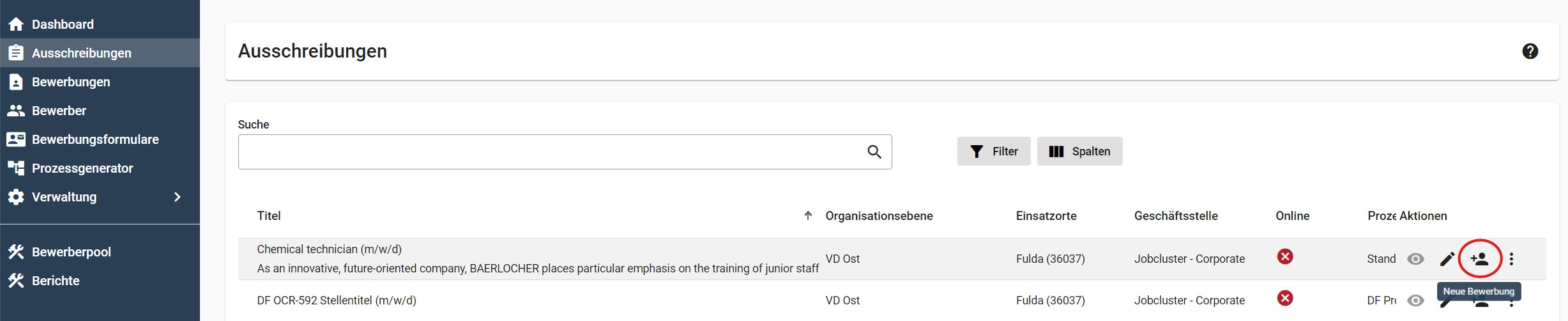
API zur Erstellung einer Bewerbung #
Es besteht die Möglichkeit, Bewerbungen über eine Schnittstelle im Bewerbermanagementsystem anzulegen. Das bietet sich insbesondere dann an, wenn Bewerbungen aus einem Altsystem importiert werden sollen. Dafür müssen die zu importierenden Bewerbungen zunächst als maschinenlesbare Datei exportiert werden. Nach Anpassung dieser Bewerbungen an das BMS, können diese über die API importiert werden. Die API-Beschreibung finden sie hier.
Bewerbungen administrieren #
Eine einzelne Bewerbung kann, nachdem sie mit einem Klick auf die Zeile geöffnet wurde, administriert werden. In der obersten Zeile kann durch die in der Mitte befindlichen Pfeile die nächste oder vorherige Bewerbung aufgerufen werden. Die Icons rechts dienen dazu, die offene Bewerbung zu schließen in einem neuen Tab zu öffnen. Darunter befinden sich die grundsätzlichen Informationen einer Bewerbung. Neben dem Namen des Bewerbers ist hier mittig eine Information über den Zeitpunkt des Bewerbungseingangs, sowie die Stelle der die Bewerbung zugeordnet ist, zu finden. Durch einen Klick auf die Stelle öffnet sich die Stellenanzeige als Vorschau in einem neuen Tab. Dadurch können sie direkt überprüfen, was in dieser gefordert war. Am rechten Rand ist die zugeordnete Organisationsebene und der aktuelle Status abgebildet. Beim Hovern über den Prozessschritt erscheint neben dem vollen Prozessschritt-Namen zusätzlich der zugehörige Prozess. Falls sie die Berechtigung für das Verändern des Prozessschrittes haben, können sie diesen auch direkt durch einen Klick auf den Prozessschritt verändern. Darunter sind verschiedene bunte Buttons dargestellt, die unterschiedliche Aktionen durchführbar machen. Die Anzahl der zur Verfügung stehenden Rechte hängt dabei von den Rechten des jeweiligen Benutzers ab. Unterhalb dieser Aktionsbuttons sind jegliche der Bewerbung zugehörige Informationen zu finden. Linksbündig angeordnet sind die Informationen aus dem Bewerberformular, sowie darunter die vergebenen Kategorien für die Bewerbung und die veranwortlichen Benutzer. Rechts sind, neben dem Bewerbungsverlauf, auch die der Bewerbung angehangenen Anhänge zu finden.
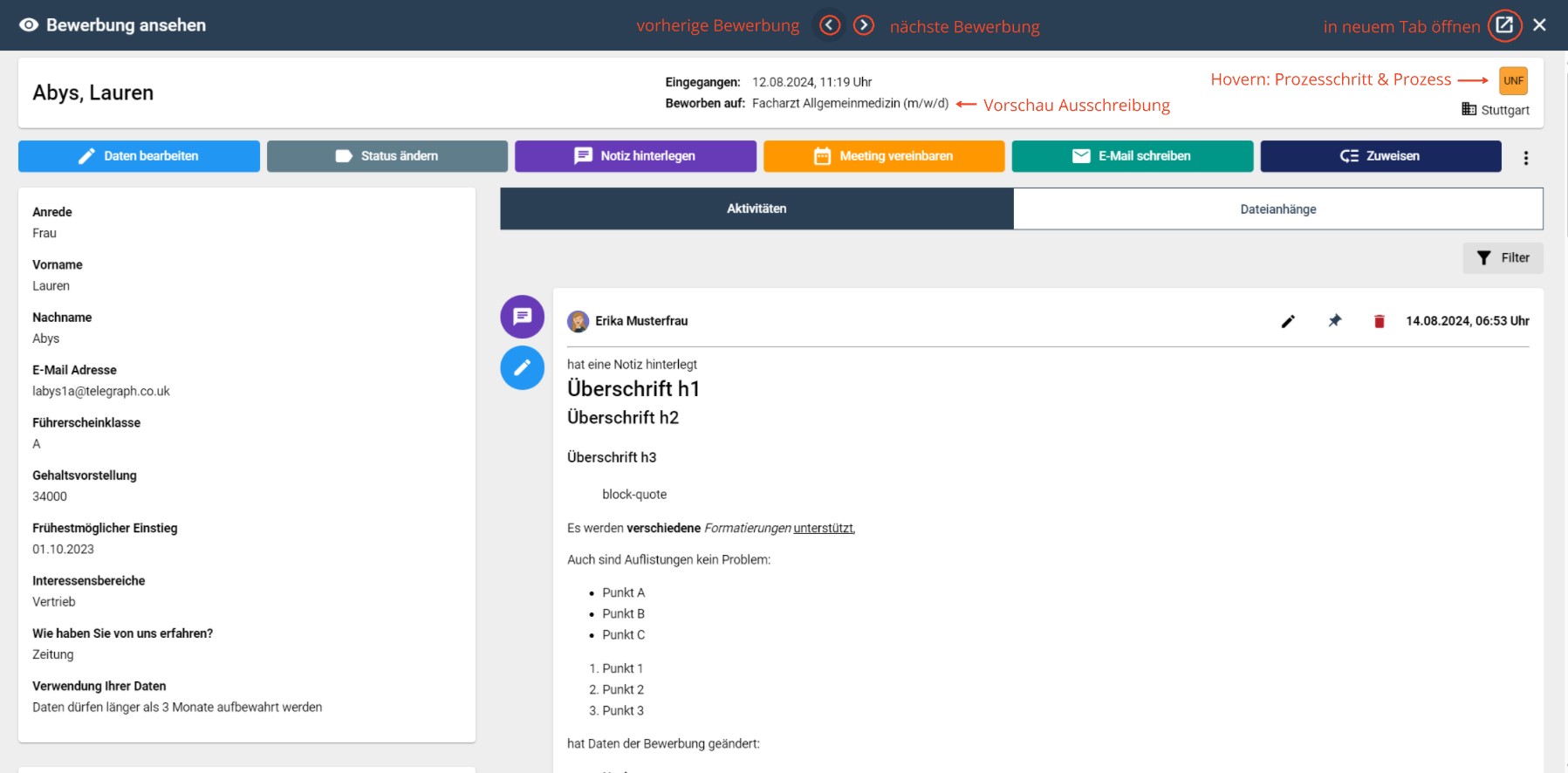
Mögliche Aktionen innerhalb einer Bewerbung #
Innerhalb einer Bewerbung stehen bis zu neun Aktionen zur Verfügung. Die Aktionsbuttons sind oberhalb des Inhalts der Bewerbung zu finden.

Daten bearbeiten #
Die erste mögliche Aktion ist die „Daten bearbeiten“ Aktion. Mit dieser können die Daten des Bewerbers innerhalb des Bewerberformulars, dass links angeordnet ist, bearbeitet werden.
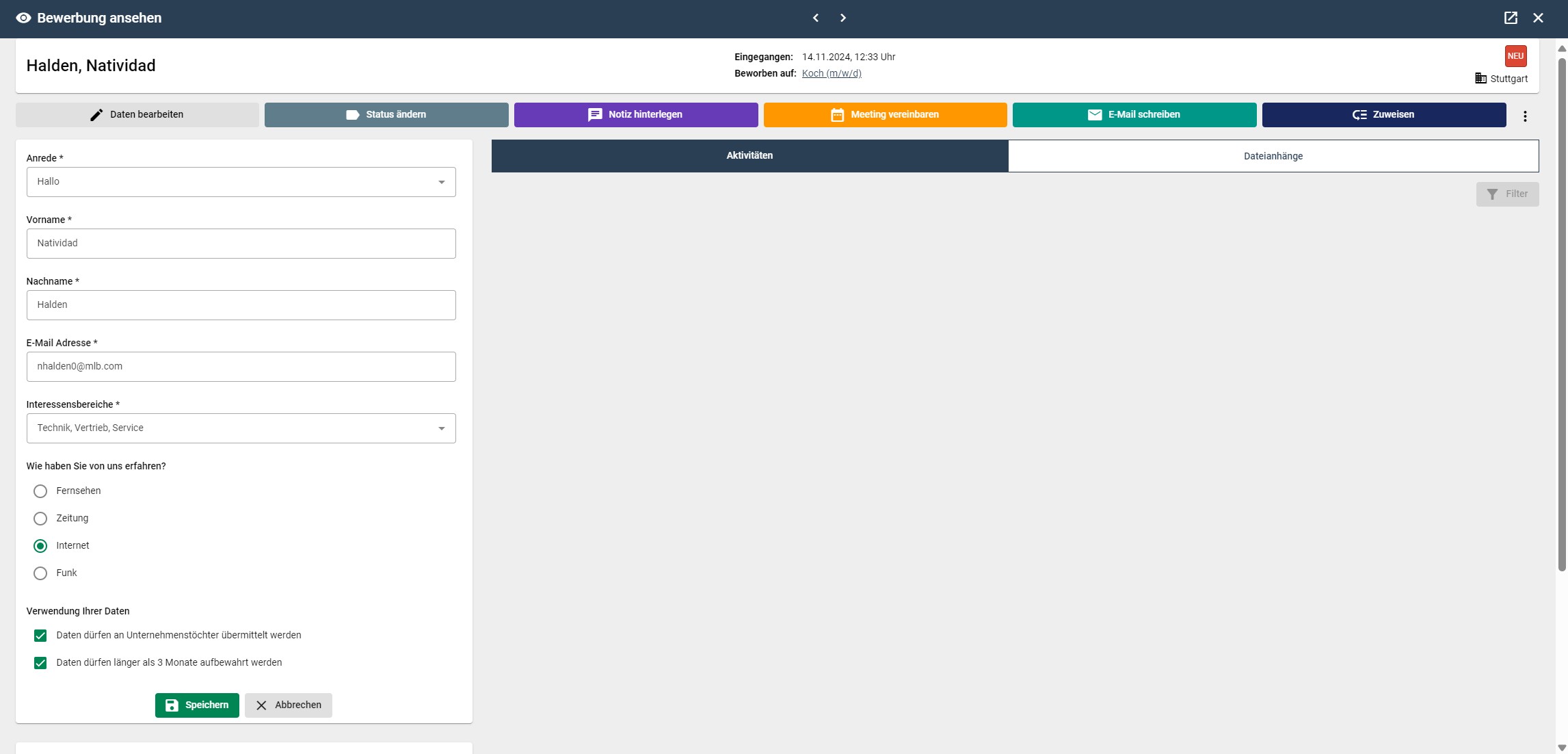
Status ändern #
Durch die Aktion „Status ändern“ kann der Prozessstatus einer Bewerbung verändert werden. Dabei stehen, bei entsprechender Berechtigung, neben dem Dropdown, in dem der Zielstatus ausgewählt werden kann, die zwei Checkboxen „Statuswechsel ohne Überprüfung der Verbindungen“ und „Statusaktionen beim Wechsel nicht ausführen“ zur Verfügung. Ein Statuswechsel ohne Überprüfung der Verbindungen erlaubt es, in jeden beliebigen Status zu wechseln, auch wenn der eigentliche definierte Prozess dies nicht erlaubt. Mit dem Auswählen der Checkbox „Statusaktion beim Wechsel nicht ausführen“ kann verhindert werden, dass die im Zielprozessschritt hinterlegten Aktionen nicht ausgeführt werden.
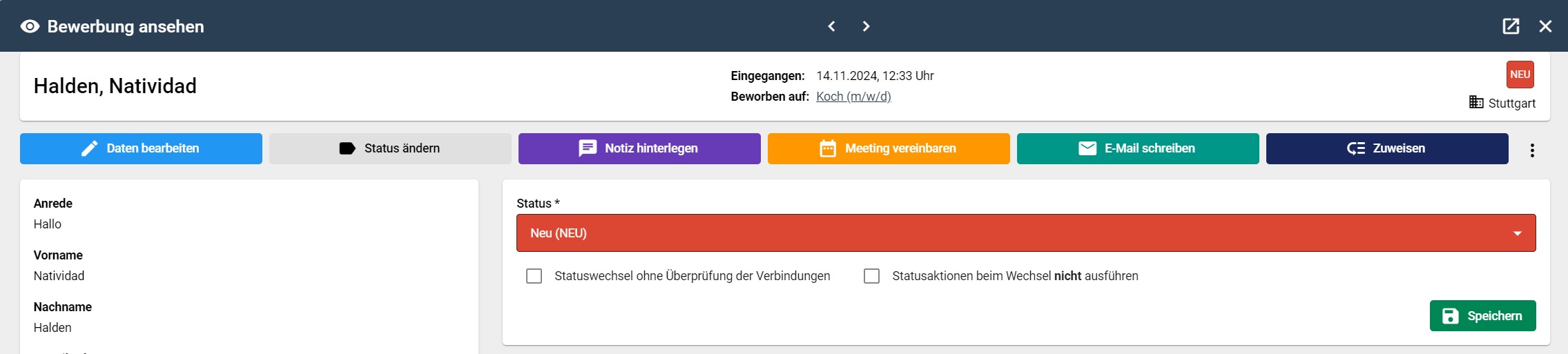
Notiz hinterlegen #
Die „Notiz hinterlegen“ Aktion ermöglicht es, Notizen zu einer Bewerbung, bzw. zum Bewerbungsprozess zu verfassen. Diese werden durchs Speichern zum Bewerbungsverlauf hinzugefügt. Gespeicherte Notizen können, bei entsprechender Berechtigung, bearbeitet oder gelöscht werden. Zudem ist es möglich, eine Notiz im Bewerbungsverlauf anzupinnen, sodass diese direkt sichtbar ist.
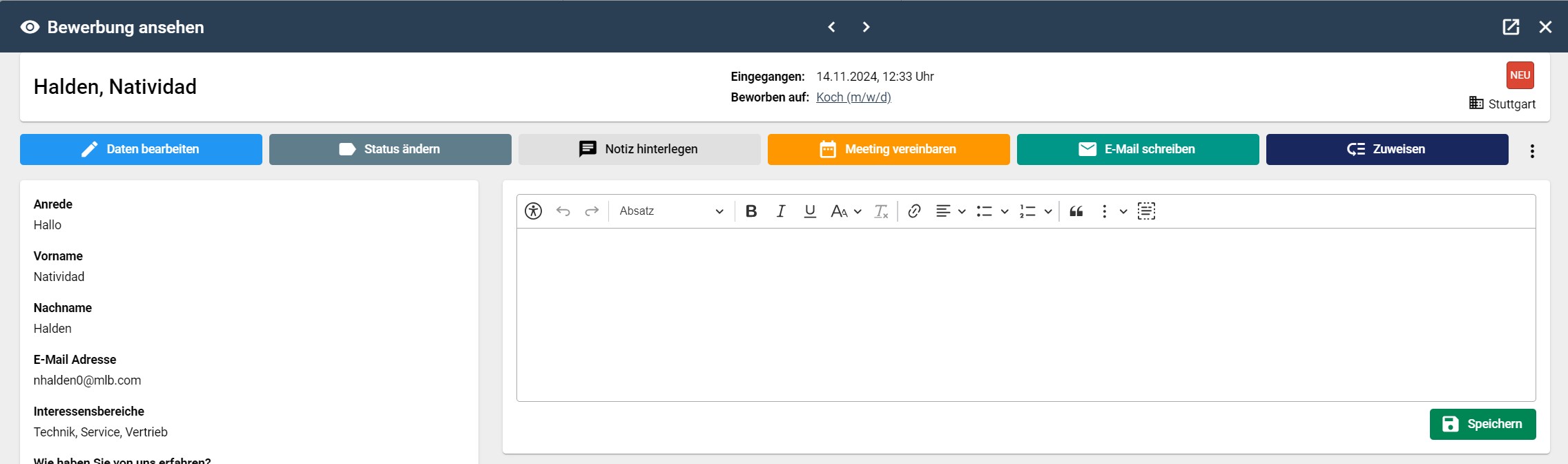
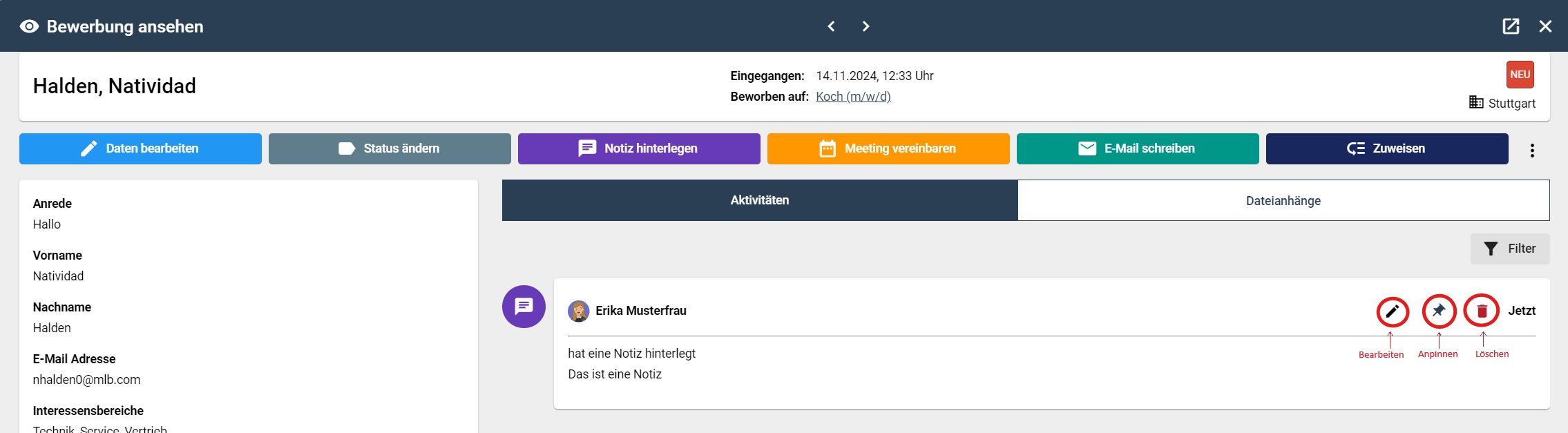
Meeting vereinbaren #
Über den „Meeting vereinbaren“ Button können Meetings angesetzt werden. Als Absender kann eine der im BMS hinterlegten E-Mail Adressen verwendet werden. Dabei sind als Teilnehmer standardmäßig immer der Bewerber und die Person, die das Meeting ansetzt vorausgewählt. Eine Veränderung der Teilnehmer ist zu diesem Zeitpunkt möglich.
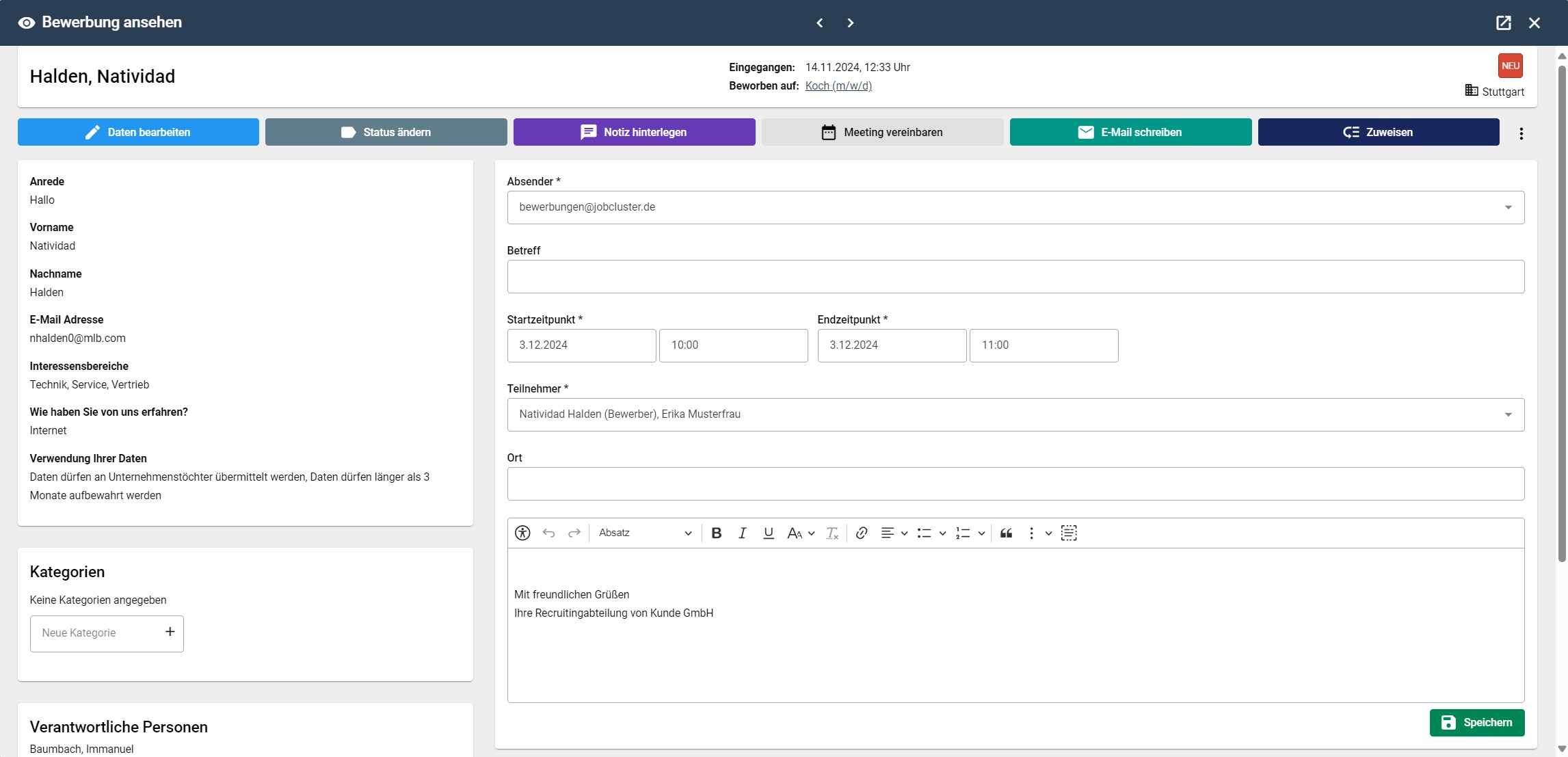
E-Mail schreiben #
Die „E-Mail schreiben“ Aktion erlaubt es E-Mails, im Zusammenhang mit der Bewerbung, direkt aus dem BMS heraus zu verschicken. Wie bei den Meetings können die im BMS hinterlegten E-Mail Adressen als Absender ausgewählt werden. Als Empfänger können die als Auswahl zur Verfügung stehenden E-Mail Adressen verwendet werden, die aus dem Bewerber und aller Nutzer des BMS bestehen. Alternativ können zusätzliche E-Mail Adressen hinzugefügt werden. Das Versenden von Anhängen ist ebenfalls möglich.
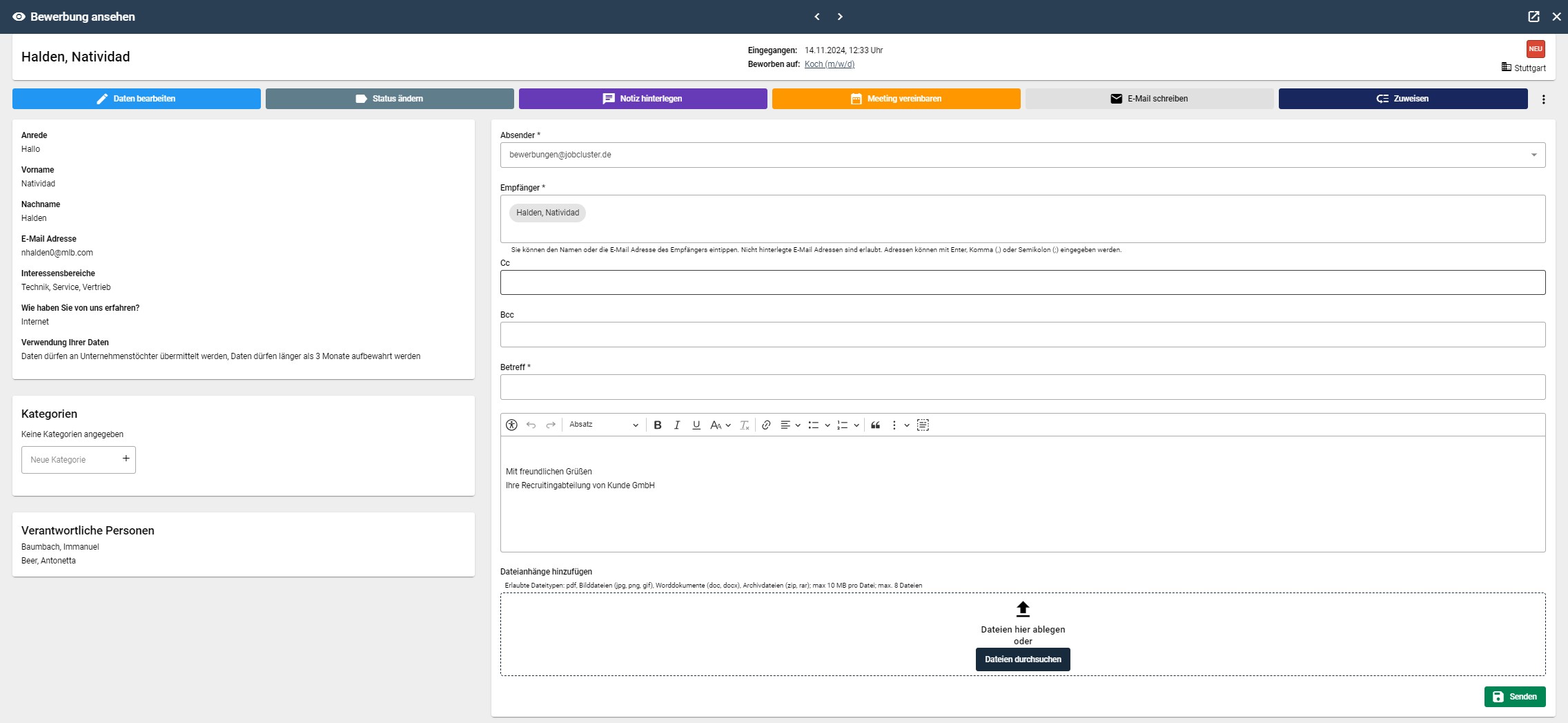
Zuweisen #
Die „Zuweisen“ Aktion ermöglicht das Verschieben der Bewerbung in andere Organisationsebenen, oder das Verändern der verantwortlichen Personen. Das Informieren von Nutzern des BMS über diese Veränderung ist möglich.
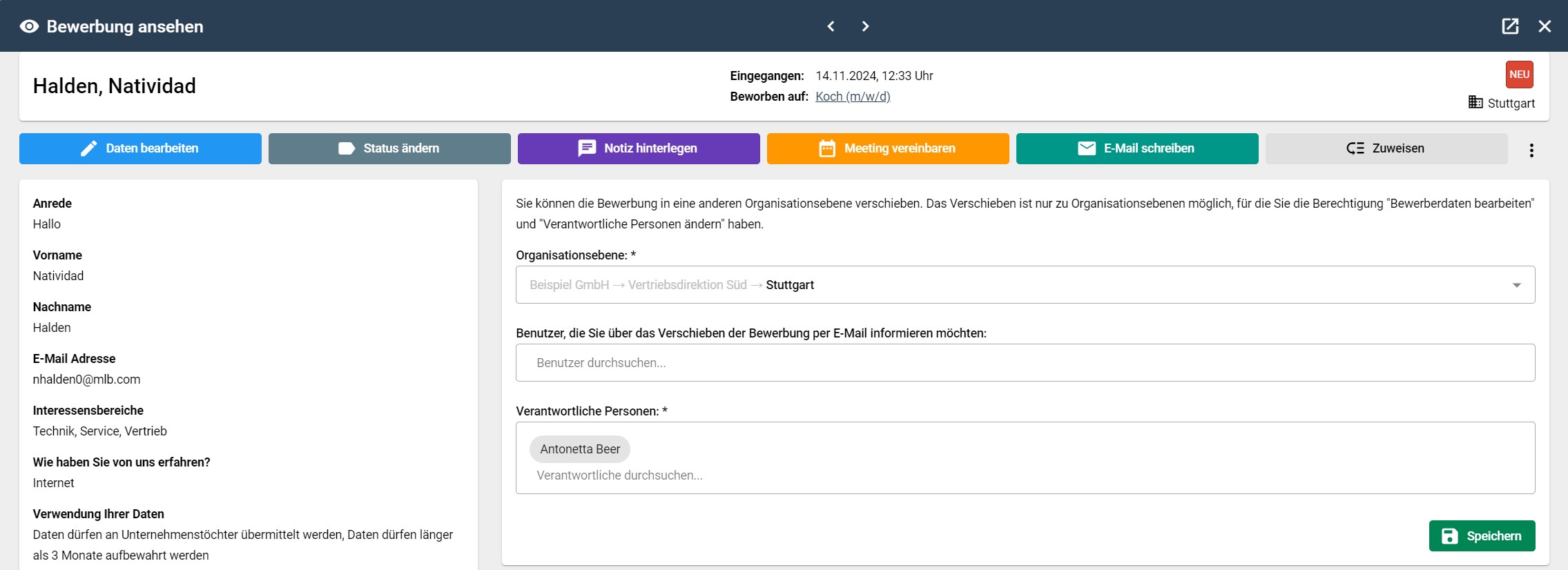
Löschen #
Die „Löschen“ Aktion ist durchs Klicken der drei Punkte rechts neben den Buttons auswählbar. Durch das Löschen einer Bewerbung steht diese nicht mehr zur Verfügung und kann nicht mehr wiederhergestellt werden. Verwenden sie diese Funktion also nur, wenn sie sicher sind, dass die Bewerbung nicht mehr benötigt wird!
Ablaufdatum anpassen #
Die „Ablaufdatum anpassen“ Aktion ist, wie die „Löschen“ Funktion, durchs Klicken auf die drei Punkte rechts neben den Buttons auswählbar. Eine Anpassung setzt das Ablaufdatum ausgehend vom aktuellen Datum ausgehend und dem ausgewählten Zeitraum. Das automatische Löschen einer Bewerbung aufgrund einer abgelaufenen Frist kann mit dieser Funktion verhindert werden.
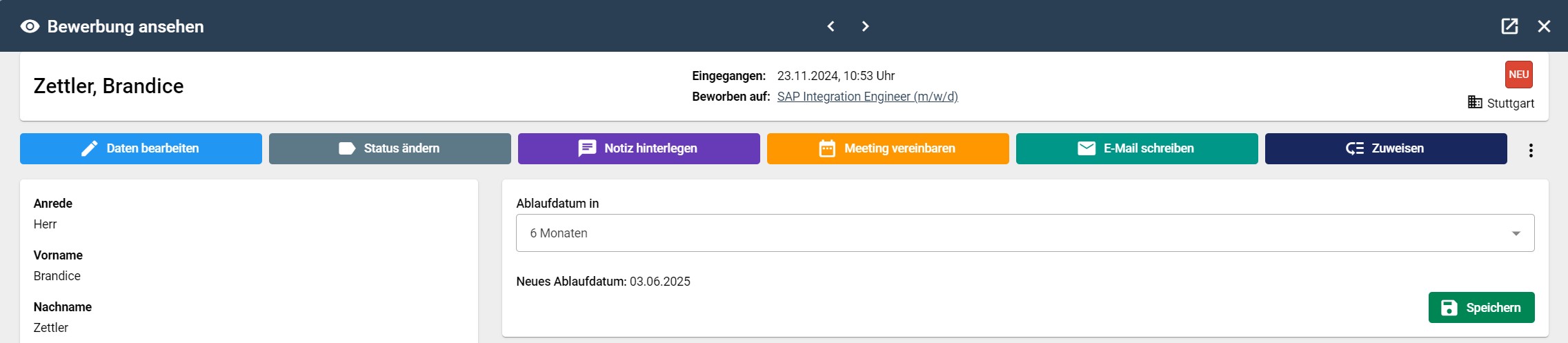
Ausschreibung wechseln #
Die Ausschreibung einer Bewerbung kann mit Klick auf die drei Punkte und anschließender Auswahl der Option „Ausschreibung wechseln“ gewechselt werden.
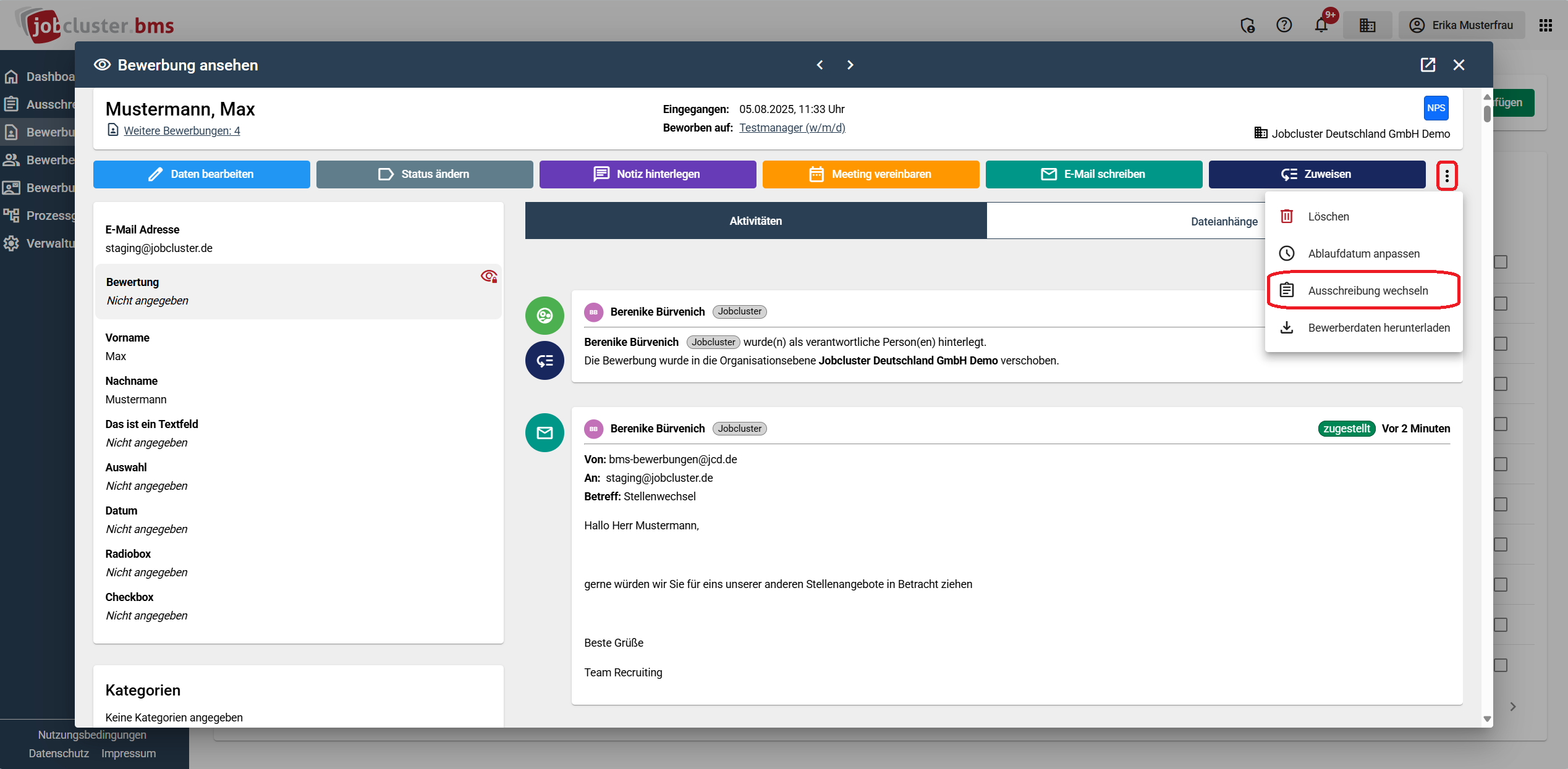 Im ersten Schritt muss zunächst die neue Ausschreibung ausgewählt werden
Im ersten Schritt muss zunächst die neue Ausschreibung ausgewählt werden
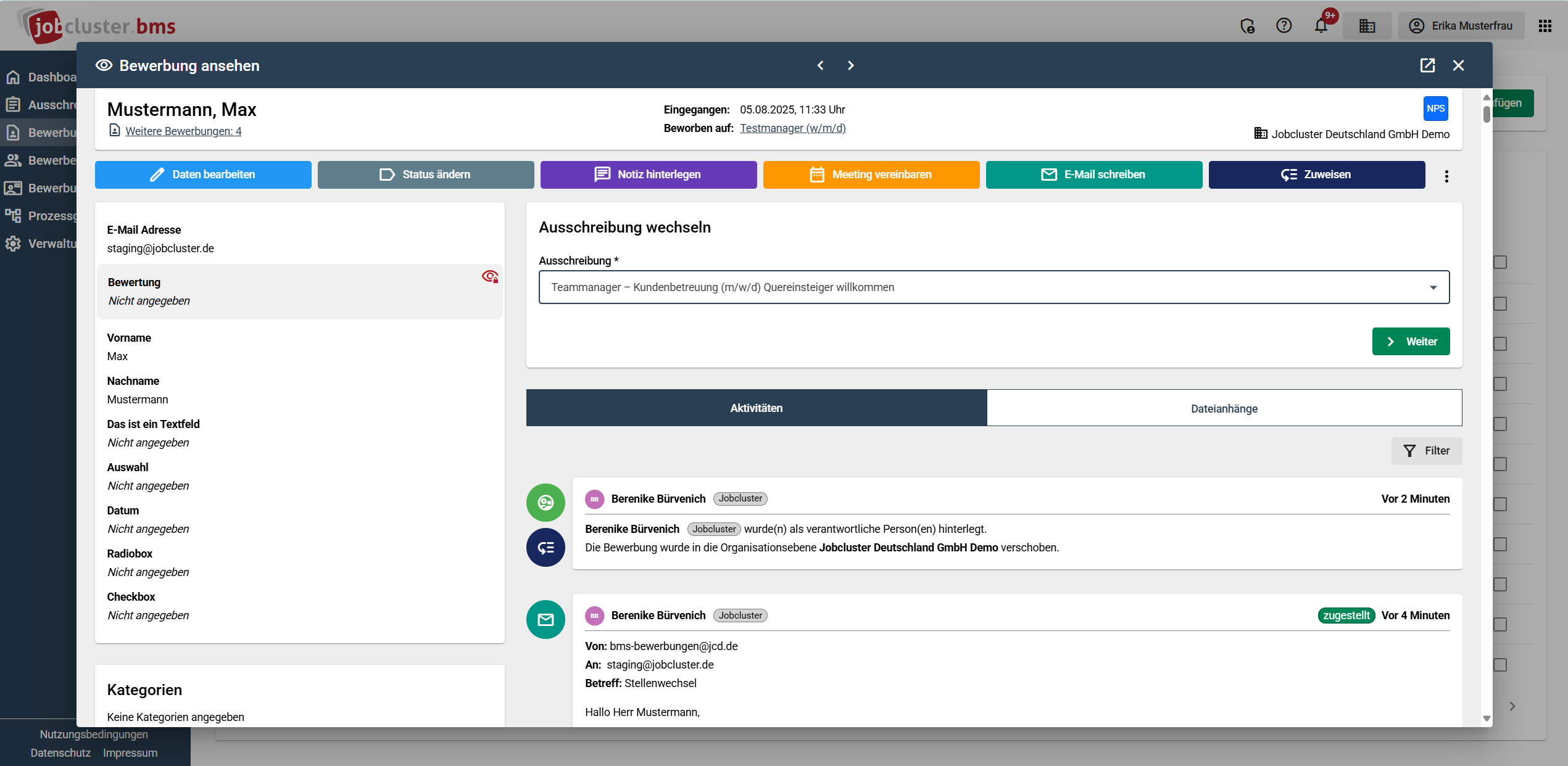 Anschließend muss, sofern für diese neue Ausschreibung ein anderer Prozess verwendet wird, ein Mapping des aktuellen Prozessschrittes mit einem Prozessschritt des neuen Prozesses, sowie der Felder der Bewerberformulare, vorgenommen werden. Bei identischen Prozessen entfallen die Mapping Schritte.
Anschließend muss, sofern für diese neue Ausschreibung ein anderer Prozess verwendet wird, ein Mapping des aktuellen Prozessschrittes mit einem Prozessschritt des neuen Prozesses, sowie der Felder der Bewerberformulare, vorgenommen werden. Bei identischen Prozessen entfallen die Mapping Schritte.
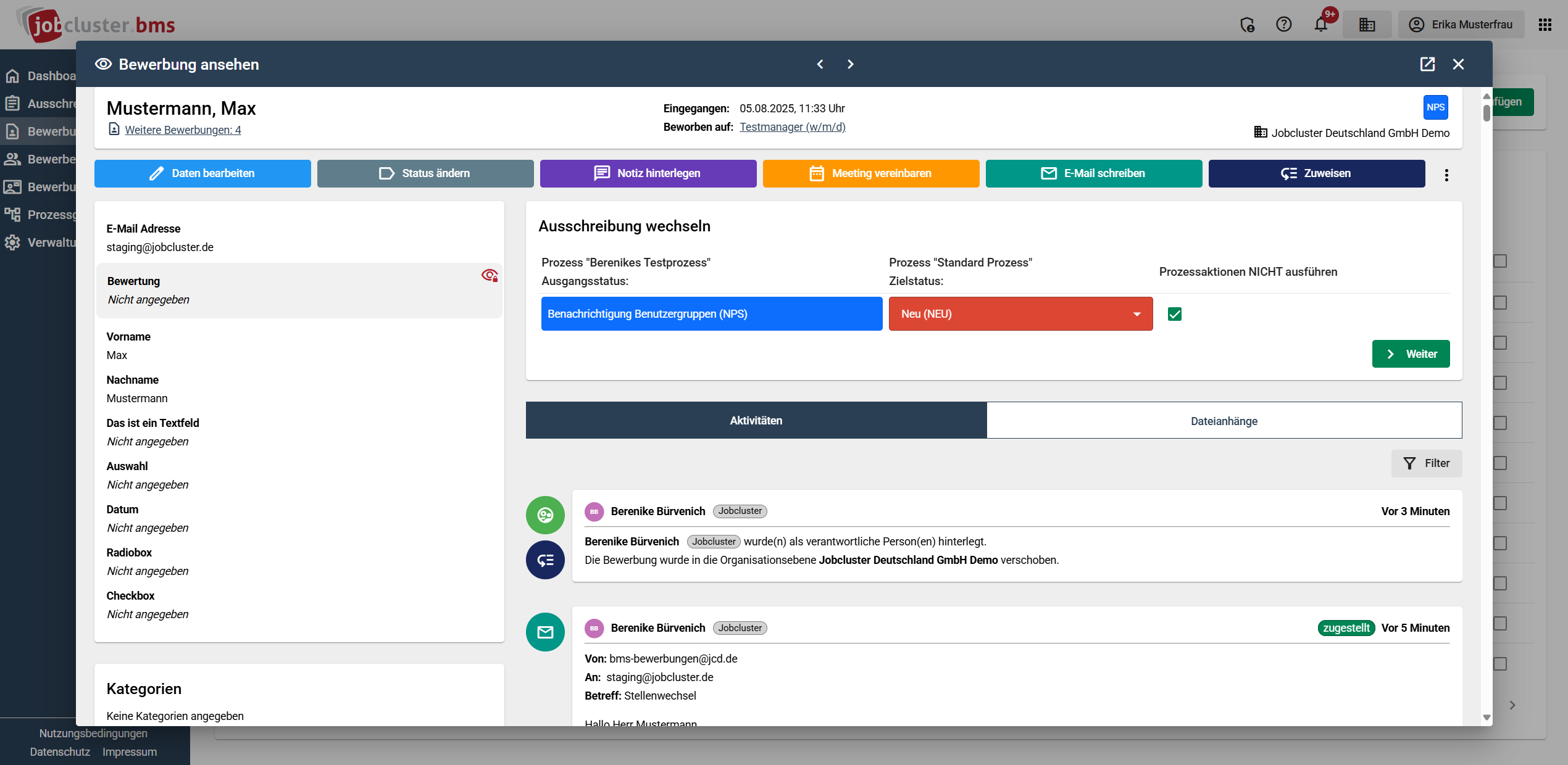
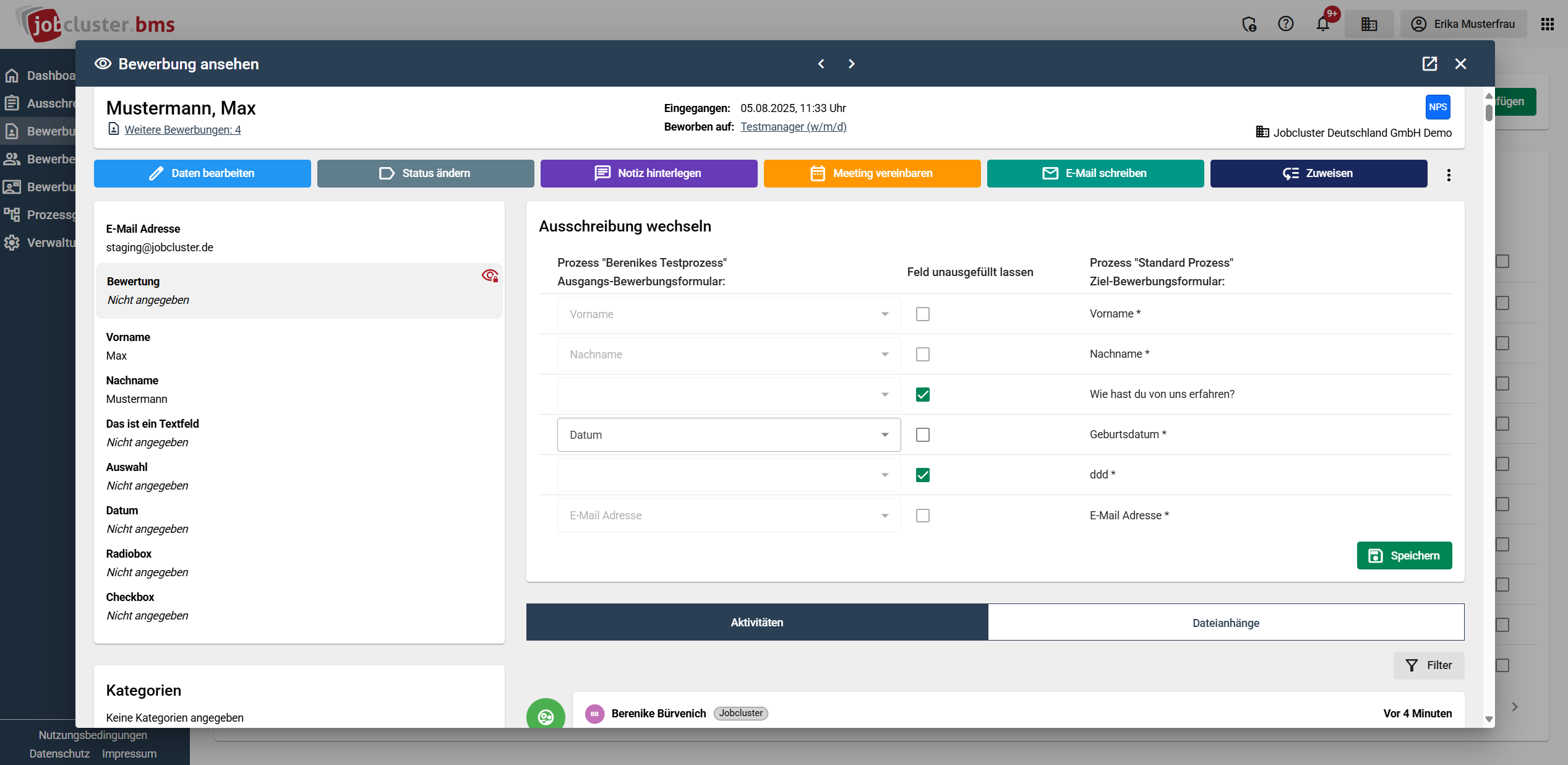 Durch das Speichern wird die Ausschreibung der Bewerbung gewechselt. Der Wechsel wird in der Historie der Bewerbung vermerkt.
Durch das Speichern wird die Ausschreibung der Bewerbung gewechselt. Der Wechsel wird in der Historie der Bewerbung vermerkt.
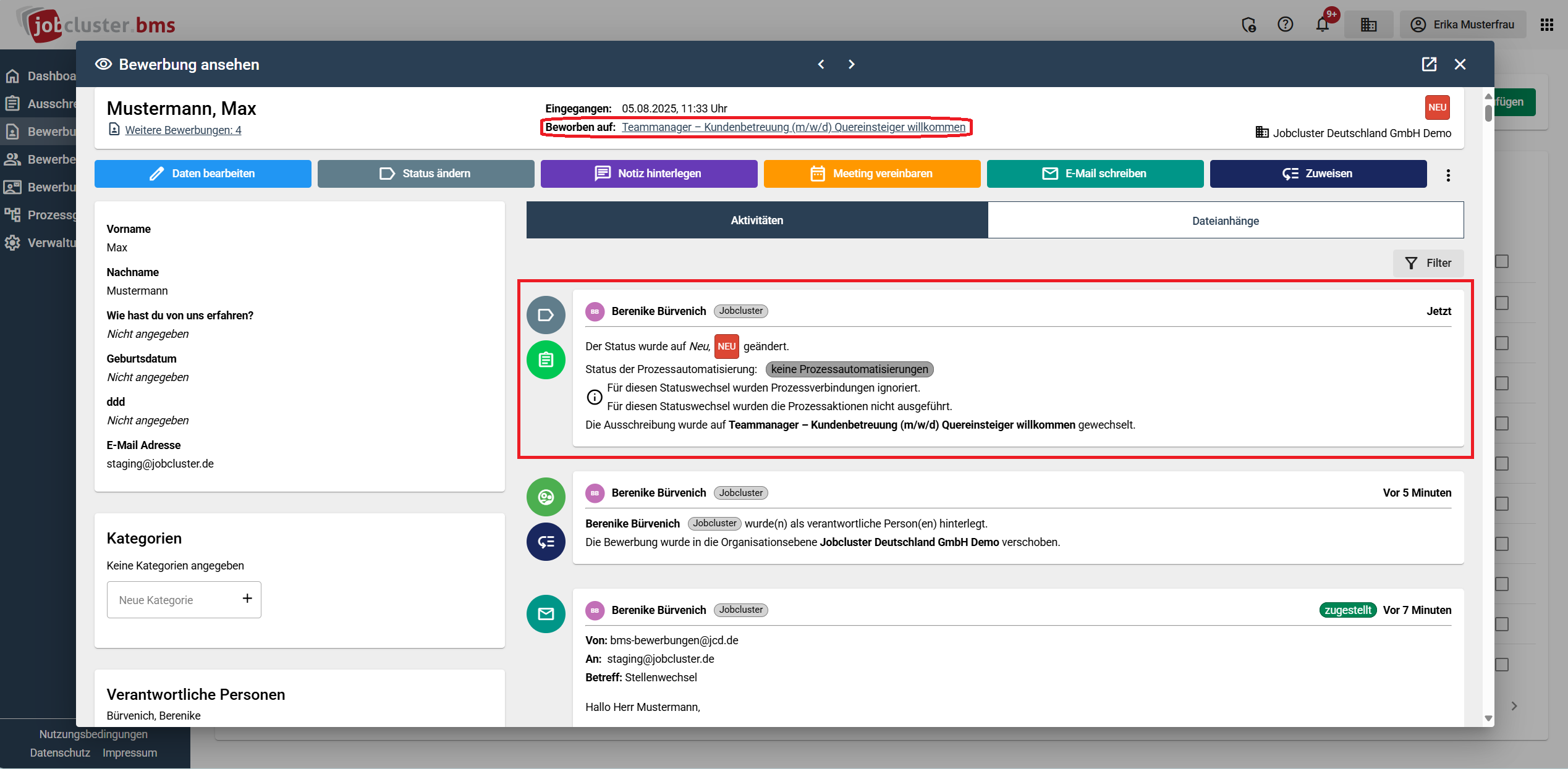 Durch die Angabe des Ursprungsprozesses und der Ursprungsausschreibung beim Anlegen der Bewerbung bleibt die Nachvollziehbarkeit immer gewährleistet.
Durch die Angabe des Ursprungsprozesses und der Ursprungsausschreibung beim Anlegen der Bewerbung bleibt die Nachvollziehbarkeit immer gewährleistet.
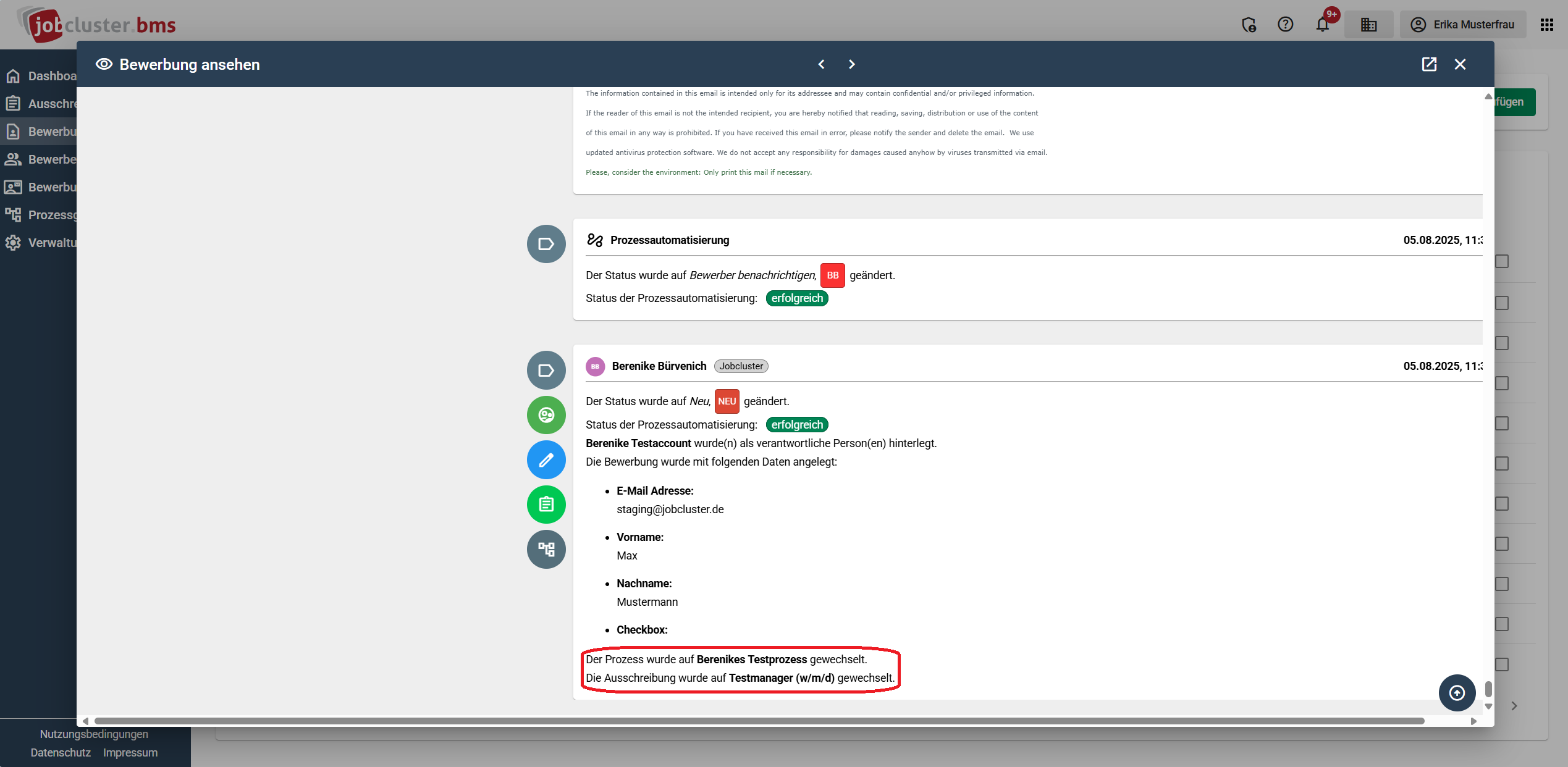
Wichtig: Fehlende Pflichtparameter im Bewerberformular aufgrund eines Ausschreibungswechsels kann bei Verwendung dieser als Betreff einer Prozessautomatisierung das Nicht-Versenden dieser Automatisierung zur Folge haben.
Bewerberdaten herunterladen #
Die „Bewerberdaten herunterladen“ Aktion kann ebenfalls durchs Klicken auf die drei Punkte, neben den anderen Aktionen, ausgewählt werden. Damit ist es möglich, ausgewählte Daten eines Bewerbers, gesammelt als PDF, herunterzuladen. Dabei kann die Reihenfolge, sowie die enthaltenen Daten individuell bestimmt werden. Heruntergeladene Anhänge werden sowohl im PDF angefügt, als auch als einzelne Dokumente heruntergeladen.
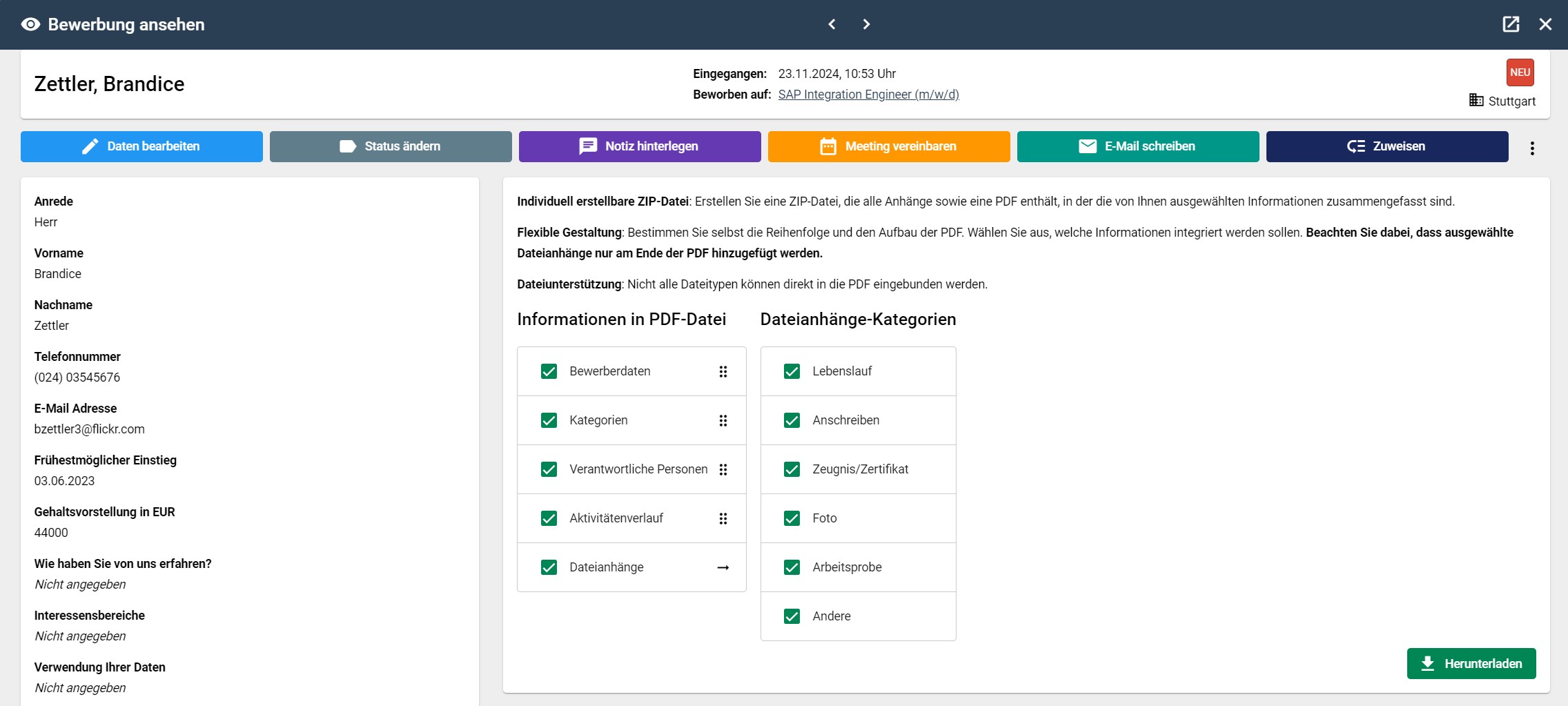
Bewerbungsverlauf #
Zu jeder Bewerbung kann der Bewerbungsverlauf innerhalb einer geöffneten Bewerbung unter den standardmäßig geöffneten Aktivitäten eingesehen werden. Der Bewerbungsverlauf fasst alle Aktionen, die innerhalb einer Bewerbung durchgeführt wurden, als Historie zusammen (bis auf Verlängerungen des Ablaufdatums). In der Bewerbungshistorie sind neben den eigens ausgelösten Aktionen auch die automatisierten Aktionen durch den Prozessgenerator sichtbar. Diese sind erkennbar durch die Bezeichnung „BMS Bot“ und dem dahinter befindlichen Flag „Bot“. Der Bewerbungsverlauf ist nach Ausführungszeitraum geordnet, die neueste Aktivität ist oben angeordnet. Eine Ausnahme hiervon ist das Anpinnen von Notizen, wodurch diese Notiz als erster Eintrag in der Bewerbungshistorie angepinnt wird. Angepinnte Notizen sind zusätzlich noch im Verlauf an der entsprechenden Stelle zu finden.
