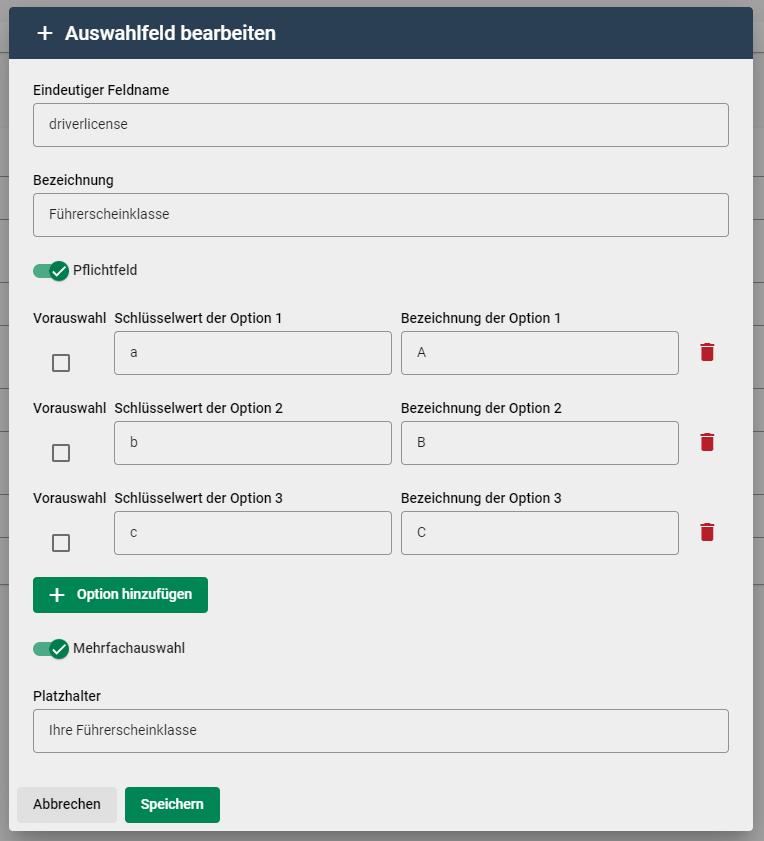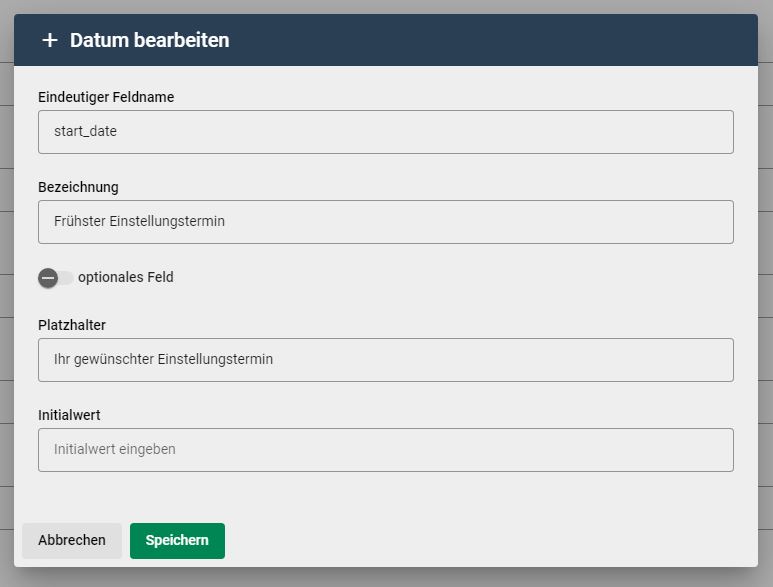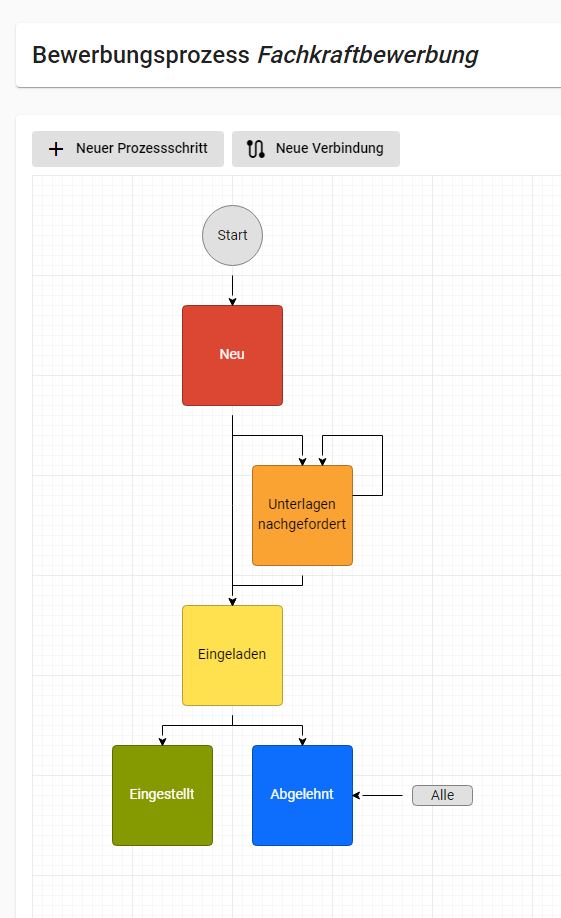In diesem Artikel wird beschrieben, wie Sie in wenigen Schritten das Jobcluster Bewerbermanagementsystem von Grund auf einrichten und eine erste Bewerbung im System verwalten.
Der Schnelleinstieg umfasst im folgenden diese Schritte:
- Ein Bewerbungsformular erstellen
- Einen Bewerbungsprozess erstellen und eine Aktion hinzufügen
- Eine Stellenanzeige aus dem One-Click-Recruiter mit dem Bewerbermanagement verknüpfen
- Eine erste „manuelle“ Bewerbung für die Stellenanzeige erfassen
Los geht’s:
Loggen Sie sich mit Ihrem Benutzernamen und Passwort im Bewerbermanagementsystem ein.
Ein Bewerbungsformular erstellen #
Um Bewerbungen im Bewerbermanagementsystem verwalten zu können, müssen Sie zunächst ein Bewerbungsformular erstellen oder optional das bestehende Standard-Bewerberformular bearbeiten. Dieses Formular dient dazu, Informationen von Bewerbenden abzufragen und einen Datensatz im Bewerbermanagement zu erstellen.
- Klicken Sie in der linken Navigationsleiste auf Bewerbungsformulare
- Klicken Sie auf der rechten Seite auf den grünen Button Hinzufügen
- Geben Sie im Feld Namen eine Bezeichnung für das Formular ein. Bspw. „Fachkraftbewerbung“.
- (Optional) Beschreiben Sie das Formular. Bspw. „Es werden Vorname, Nachname, E-Mail, Führerscheinklasse und frühstmöglicher Einstieg abgefragt“
- Wählen Sie die Option „Eigene Datenschutzhinweise für Bewerbende verwenden“ aus und hinterlegen Sie die URL zu ihren Datenschutzhinweisen für Bewerber
- Klicken Sie auf den grünen Button Speichern
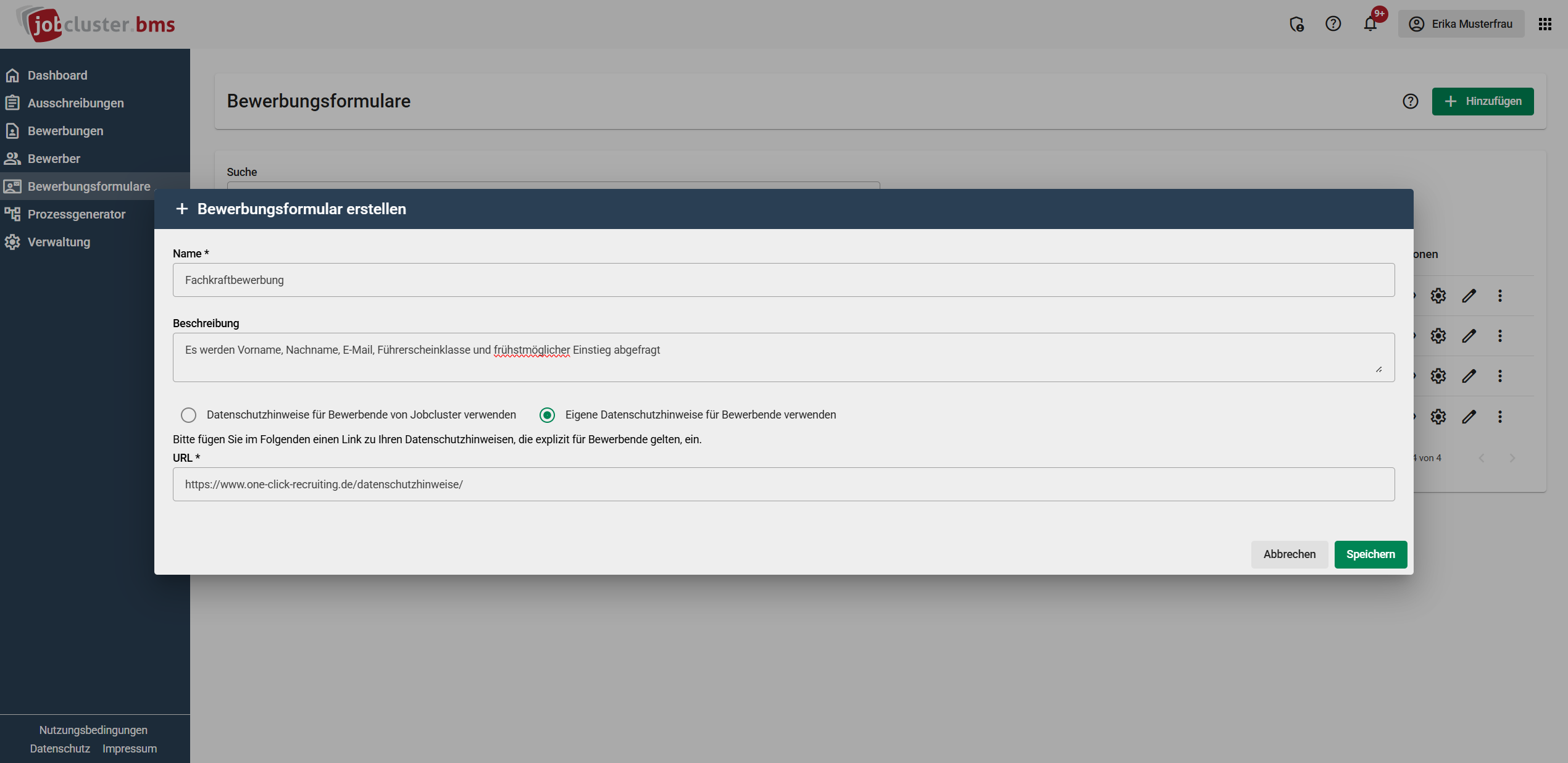
In der Liste der Bewerbungsformulare wird nun das neue Formular angezeigt:

Um das Bewerbungsformular zu konfigurieren, klicken Sie auf den Zahnrad-Button „Konfigurieren“. Damit öffnet sich der Drag & Drop Builder des Bewerbungsformulars. Als optionaler Schritt kann das Bewerbungsformular im Folgenden durch individuelle Felder ergänzt werden. Sie können ebenfalls aus einem Set bereits vordefinierter Felder wählen, die Sie auf der rechten Seite finden.
Optional: Hinzufügen eines Feldes „Führerscheinklasse“:
- Klappen Sie auf der rechten Seite den Menüpunkt „Neue Felder“ aus.
- Ziehen Sie mit der Maus (Klicken & Halten) ein Auswahlfeld in den Bereich des Formulars, bspw. unterhalb von „Nachname“ und lassen Sie das Feld los.
- Klicken Sie an dem Feld auf das Zahnrad-Icon „Feld-Optionen“ und auf Bearbeiten.
- Geben Sie dem Feld eine Bezeichnung. Diese wird im Formular sichtbar sein, bspw. Führerscheinklasse.
- Wählen Sie die Option Pflichtfeld an, damit aus dem Feld ein Pflichtfeld wird.
- Geben Sie drei Auswahlmöglichkeiten an:
- Bezeichnung 1: A
- Bezeichnung 2: B
- Bezeichnung 3: C
- Legen Sie optional weitere Werte über „Option hinzufügen“ an.
- Wählen sie optional eine „Vorauswahl“
- Ändern Sie optional auf „Mehrfachauswahl“, um dem Bewerber zu ermöglichen mehr als eine Auswahl anzugeben.
- Geben Sie dem Feld einen Platzhalter, bspw. „Ihre Führerscheinklasse“
- Klicken Sie auf Speichern
Optional: Hinzufügen eines Feldes „Frühster Einstellungstermin“:
- Klappen Sie auf der rechten Seite den Menüpunkt „Neue Felder“ aus.
- Ziehen Sie mit der Maus (Klicken & Halten) ein Datum in den gewünschten Bereich des Formulars und lassen Sie das Feld los.
- Klicken Sie an dem Feld auf den Zahnrad-Icon „Feld-Optionen“ und auf Bearbeiten.
- Geben Sie dem Feld eine Bezeichnung. Diese wird auf dem Formular sichtbar sein, bspw. Frühester Einstellungstermin
- Geben Sie dem Feld einen Platzhalter, bspw. Ihr gewünschter Einstellungstermin
- Klicken Sie auf Speichern
Ausführlichere Beschreibungen zur Konfiguration von Bewerberformularen finden sie hier.
Wichtig: Nachdem Sie alle gewünschten Felder angelegt und die Reihenfolge der Felder definiert haben, klicken Sie oben links auf den grünen Button „Speichern“, damit alle Änderungen des Bewerbungsformulars gespeichert werden.
Einen Bewerbungsprozess erstellen und eine Aktion hinzufügen #
Bewerbungsprozesse definieren eine Abfolge von Schritten (auch Status genannt), die durchgeführt werden, wenn Sie Bewerbungen verwalten. Jeder Status kann dabei mit automatischen Aktionen versehen werden, die bspw. E-Mails versenden oder andere Tätigkeiten automatisieren. Im Folgenden definieren Sie einen Bewerbungsprozess „Fachkraftbewerbung „, der mit dem erstellten Bewerbungsformular „Fachkraftbewerbung“ verbunden ist.
- Klicken Sie in der linken Navigationsleiste auf Prozessgenerator
- Klicken Sie auf der rechten Seite auf den grünen Button Hinzufügen
- Geben Sie im Feld Namen eine Bezeichnung für den Prozess ein, bspw. Fachkraftbewerbung
- Wählen Sie das mit dem Prozess verbundene Bewerbungsformular, bspw. Fachkraftbewerbung
- Klicken Sie auf den grünen Button Speichern
In der Liste der Prozesse wird nun der neue Prozess angezeigt:
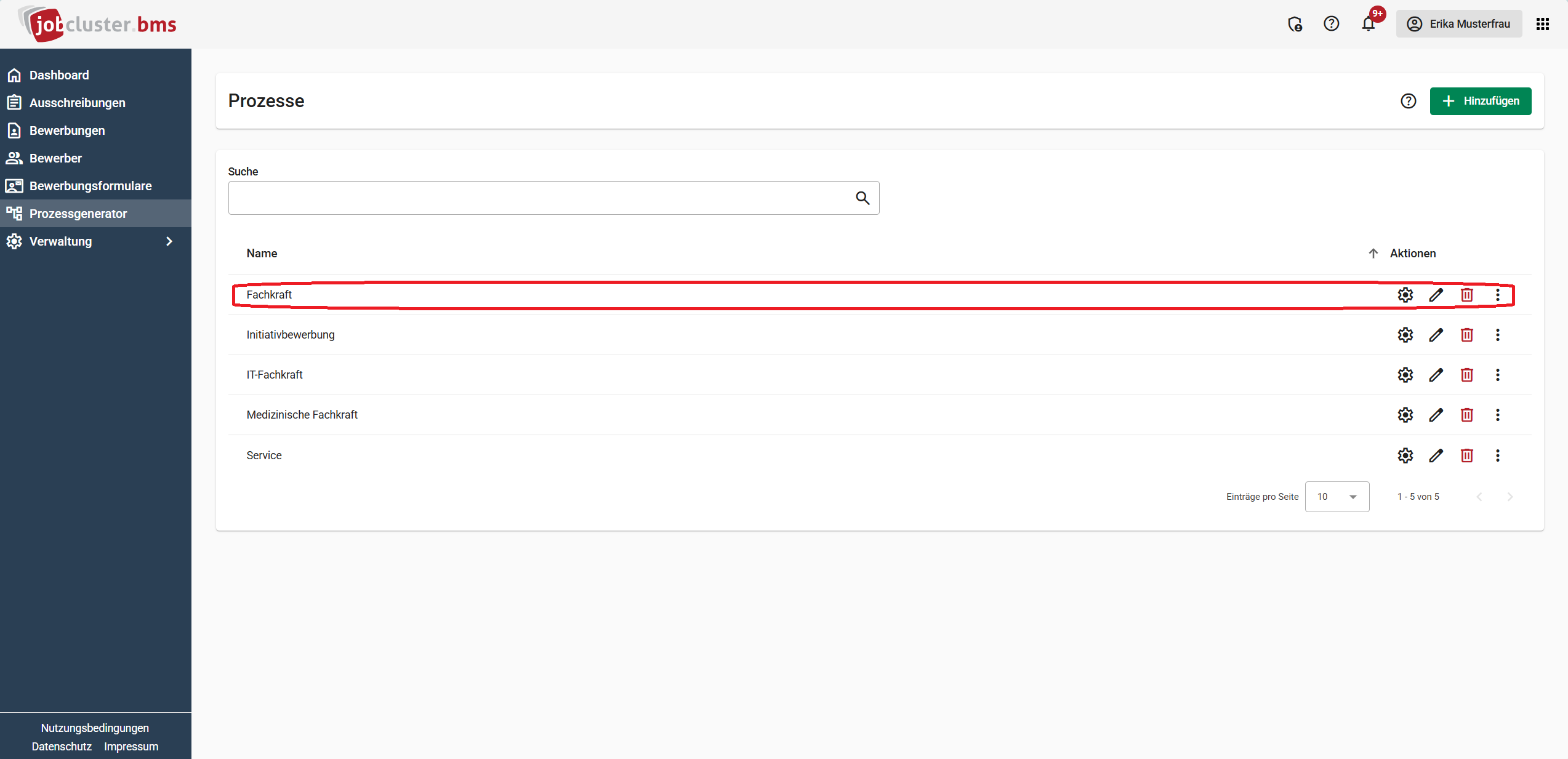
Um den Prozess zu bearbeiten klicken Sie auf den Zahnrad-Button „Konfigurieren“. Damit öffnet sich der Prozessgenerator und stellt den aktuellen Prozess visuell dar.
Die Darstellung zeigt folgenden Prozess:
- Eine eingehende Bewerbung (Start) wird im Status Neu eingeordnet
- Nach Neu kann entweder der Status Eingeladen oder Unterlagen nachgefordert ausgewählt werden
- Von Unterlagen nachgefordert kann in den Status Eingeladen gewechselt werden
- Von Eingeladen kann in den Status Eingestellt oder in Abgelehnt gewechselt werden
- Aus allen Status kann in Abgelehnt gewechselt werden aufgrund der Alle-Kennzeichnung neben dem Status
Wichtig: Aktuell findet in dem Prozess keine Automatisierung statt. Es werden also keine Eingangsbestätigungen oder sonstige Kommunikation versendet.
Um eine erste Automatisierung im Prozess zu erstellen, definieren Sie den Versand einer E-Mail-Eingangsbestätigung, wenn eine neue Bewerbung im System erfasst wird.
Gehen Sie dazu wie folgt vor:
- Fahren Sie mit der Maus über den Status Neu. Am oberen rechten Rand der Statusbox erscheinen drei Punkte .
- Klicken Sie die Punkte an und dann im Menü Konfigurieren
Im nächsten Schritt sehen Sie die Aktionsabfolge, die noch keine Aktionen aufweist. Damit Sie eine E-Mail als Aktion hinzufügen tun Sie folgendes:
- Klicken Sie auf das grüne Plus
- Im Menü Aktion hinzufügen wählen sie die E-Mail aus
- Die Aktion ist nun der Abfolge hinzugefügt
- Geben Sie die Absenderadresse an, von der die Eingangsbestätigung versendet wird
- Geben Sie die Empfängeradresse (An) an. Nutzen Sie hierzu die Variable aus dem Bewerbungsformular:
- Klicken Sie in das An-Feld
- Unter dem Punkt Variable Parameter hinzufügen wählen Sie das Bewerbungsformular und dann E-Mail-Adresse
- Optional: Wählen Sie eine zusätzliche Empfänger der E-Mail aus
- Wählen Sie den Betreff der E-Mail, bspw. „Vielen Dank für Ihre Bewerbung“ oder Sie nutzen optional den Namen der Ausschreibung. Diesen wählen Sie als Variable (siehe Schritt 3.2.2.) unter Prozess, dann Ausschreibung
- Definieren Sie den Text der E-Mail, bspw. wie im Screenshot unten. Auch hier können Sie wie in 3.2.2. auf die Variablen zugreifen.
- Optional: Fügen Sie weitere E-Mails oder andere Aktionen zu dem Status hinzu.
- Klicken Sie auf der rechten Seite den Button Speichern. Damit sind alle Aktionen am Prozess gespeichert.
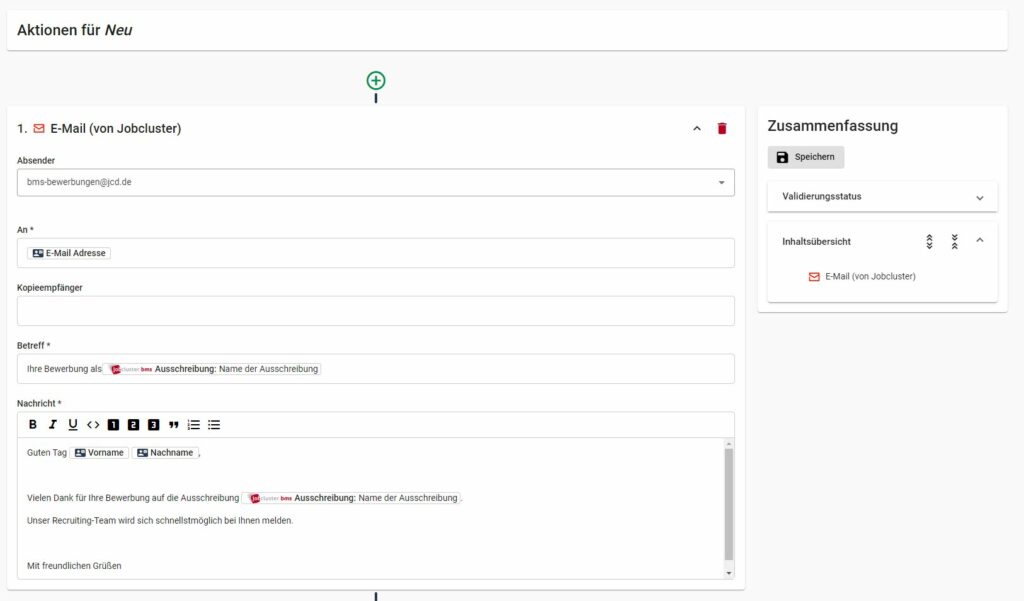
In diesem Abschnitt haben sie folgende Dinge umgesetzt:
- Einen neuen Bewerbungsprozess mit einem Bewerbungsformular verbunden
- Einen Prozessstatus (Neu) mit einer automatischen Aktion (E-Mail) konfiguriert.
Als letzter Arbeitsschritt wird nun eine Stellenausschreibung aus dem One-Click-Recruiter mit dem Bewerbermanagementsystem verbunden.
Eine Stellenanzeige aus dem One-Click-Recruiter mit dem Bewerbermanagement verknüpfen #
Damit Sie zukünftig Bewerbungen verwalten können, müssen Sie Stellenanzeigen aus dem One-Click-Recruiter so konfigurieren, dass diese als Ausschreibung im Bewerbermanagementsystem synchronisiert werden.
Nutzen Sie das App-Menü oben rechts neben Ihrem Nutzernamen, um in den One-Click-Recruiter zu wechseln

Im One-Click-Recruiter wählen Sie auf der rechten Seite den Navigationspunkt Anzeigen und öffnen Sie die Anzeigenübersicht. Anschließend bearbeiten Sie eine unveröffentlichte Anzeige oder kopieren Sie eine veröffentlichte Anzeige. Um die Anzeige im Anschluss zu bearbeiten, klicken Sie auf den Stift-Button der (kopierten) Anzeige.
Im nächsten Schritt verknüpfen Sie die Stellenanzeige mit dem Jobcluster Bewerbermanagement:
- Im Abschnitt Bewerberprozess wählen Sie Jobcluster BMS verwenden
- Ihre Organisation ist vorausgewählt
- Die relevante Organisationsebene, in der die Bewerbung eingeordnet wird, ist vorausgewählt. Sofern Organisationsebenen angelegt wurden, kann diese bei Bedarf verändert werden.
- Wählen Sie den relevanten Recruiting-Prozess für die Stelle, bspw. Fachkraftbewerbung
- Wählen Sie einen oder mehrere Verantwortliche Personen für die Ausschreibung.
- Klicken Sie im unteren Bereich der Seite auf den grünen Button Stellenanzeige speichern
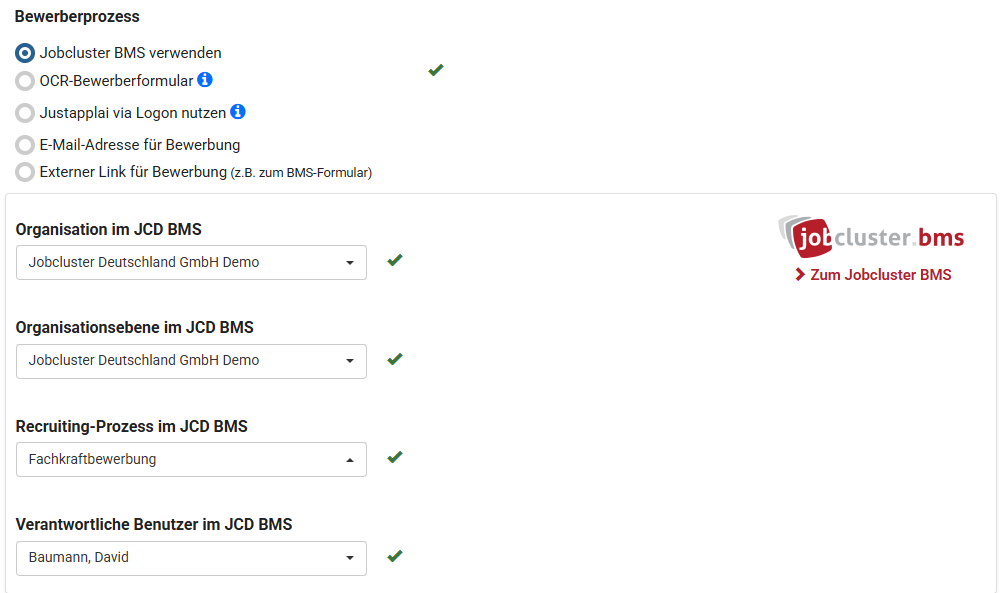
Durch die Speicherung der Anzeige wird diese in die Ausschreibungen im Bewerbermanagement übertragen. In den Ausschreibungen des Bewerbermanagementsystems wird jetzt die verknüpfte Anzeige gelistet.
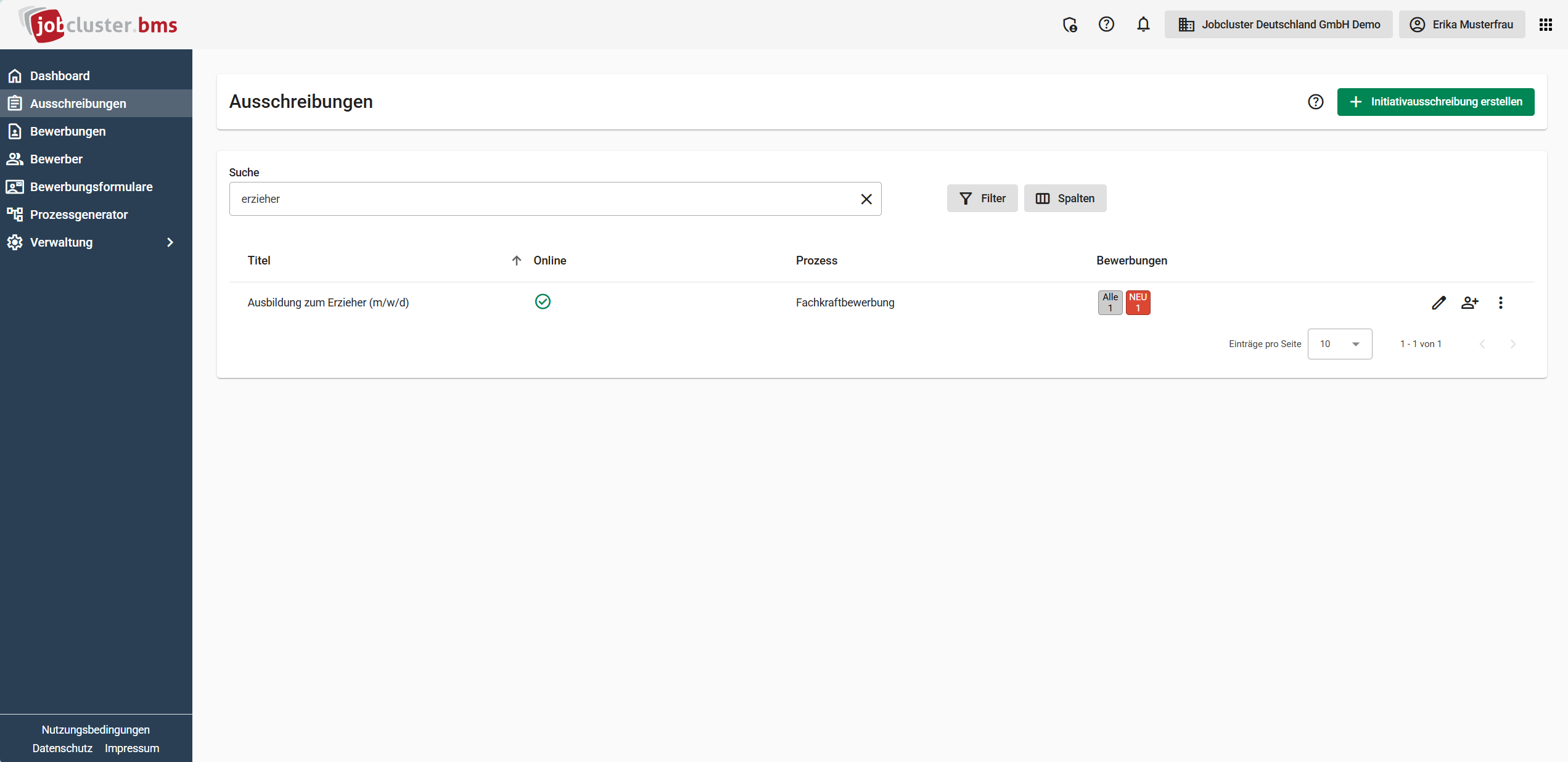
Geschafft! Mit diesen Schritten können Sie nun alle Bewerbungen, die Sie für diese Stelle erhalten, im Bewerbermanagement verwalten. Sie können es selbst ausprobieren, indem Sie auf das Personen-Icon klicken und das verbundene Bewerbungsformular selbst mit Daten befüllen. Wenn Sie ihre eigene E-Mail angeben, erhalten Sie eine Eingangsbestätigung, wie unter Abschnitt 2 definiert und Sie sehen eine neue Bewerbung in der Übersicht.